
How to Achieve Xiaomi Backup to PC with 5 Workable Methods

"I usually use Xiaomi Backup to cloud service, but it only allows something like 5 or 10GB of information to be backed up. Is there any legitimate way to backup up EVERYTHING to a PC computer?"
- From Reddit
Our smartphones contain crucial files such as contacts, videos, messages, music, and photos. As long as these files are stored in our phones, we cannot ascertain their security because the phone is always vulnerable to data loss due to system crash, human error, malware, among other reasons. To secure your phone from an unexpected risk, you should regularly perform a backup.
If you own a Xiaomi smartphone, you should consider reading this article to learn how to perform a Xiaomi backup to a PC. There are 5 various techniques that you can employ to back up your phone.
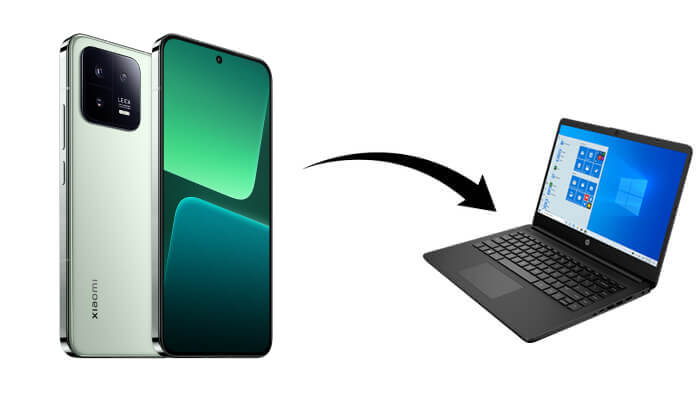
To kick things off, let's explore one of the most efficient and user-friendly ways to back up your Xiaomi phone to a computer - using Coolmuster Android Assistant. This tool stands out for its ability to manage and transfer a wide range of data types selectively or in bulk. Whether you're backing up specific files or your entire phone, this method gives you full control and flexibility.
Key features of Coolmuster Android Assistant:
Option 1. Selectively back up Xiaomi files to PC
01The first step is downloading and installing the application on your PC.
02According to the prompts, establish a connection between the Android device and the computer through a data cable or Wi-Fi. After a successful connection, you will see the following interface.

03Here, we set "Contacts" as an example. You should tap to select the "Contacts" icon from the left menu. After clicking the contacts icon, the contacts in your phone will be displayed in the main interface.
Tick the contacts you want to back up and then tap the "Export" button to copy Android contacts to your PC.

Option 2. One click to back up Xiaomi files to PC
After connecting your Xiaomi phone to a PC with a USB cable or Wi-Fi, please turn to "Super Toolkit" > "Backup" > tick off the files you want > click "Back Up" to back up Xiaomi files to the computer with one click.

See the video to learn more.
Coolmuster Android Backup Manager is another great app for you to back up and restore Android data with 1 simple click. With it, you can back up files, including contacts, messages, call logs, photos, music, videos, and documents from your Xiaomi phone to a computer. You can also restore the backups from the computer to your Android phone with the original quality.
This tool has a user-friendly UI, and it's very simple to use. And you don't need to worry about the compatibility issue as it works well with most Android phones, including Xiaomi, Samsung, LG, Huawei, Motorola, Sony, HTC, OPPO, ZTE, and so on.
Download Coolmuster Android Backup Manager now:
How to back up Xiaomi data with Android Backup Manager?
01To start with, download and install Android Backup Manager on your computer, then connect your Xiaomi phone to the computer with a USB cable. Follow the instructions on the screen to get your Xiaomi detected by the program. Once done, you will see an interface as below.

02Hit "Backup" and select the item you want, then click "Browser" to choose the location on your computer to store the backups. After selection, press the "Back Up" button to back up Xiaomi to PC.

There is also a video tutorial.
Mi Cloud allows Xiaomi users to back up their messages, call logs, contacts, photos, and much more from any location. The entire data on Mi Cloud is encrypted from the transmission stage to the storage stage. It is also essential to note that the Mi account requires 2-step authentication to log in to prevent unauthorized users from accessing your data.
How to back up Xiaomi to PC for free via Mi Cloud:
Step 1. Go to "Settings" on your phone, then "Mi Account" and sign in to your Mi Account.
Step 2. Click on "Backup device" and then "Mi Cloud backup".
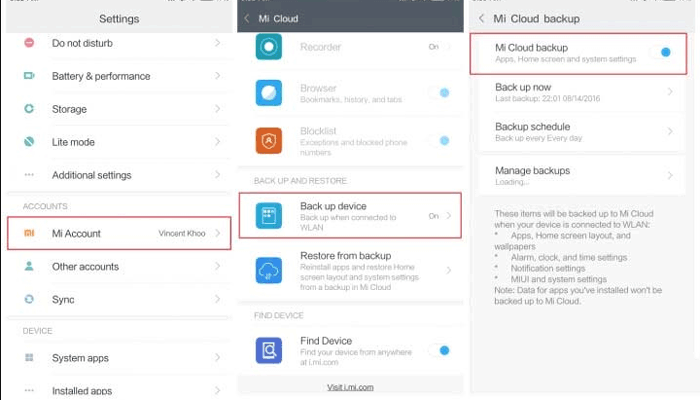
Mi Suite is the recognized Mi device desktop client that is intended to back up Xiaomi devices' data to a PC, flash Mi devices, share PC internet, and perform much more. You can utilize this Mi PC suite to back up files from your Mi phone to your PC efficiently. (Here are 4 Mi PC Suite alternatives.)
How do I back up my Xiaomi to my computer via Mi PC Suite?
Step 1. Connect your Xiaomi phone to the PC.
Step 2. Launch Mi PC suite and tap on "Backups".
Step 3. From the "backup this device" window, you should see the time and date of your most recent backup. Tap on the "Back up now" button.
Step 4. After the completion of the backup, you can tap on the "View backup file" link to get into the folder where your backups are saved. Just tap the "OK" button to close the window.
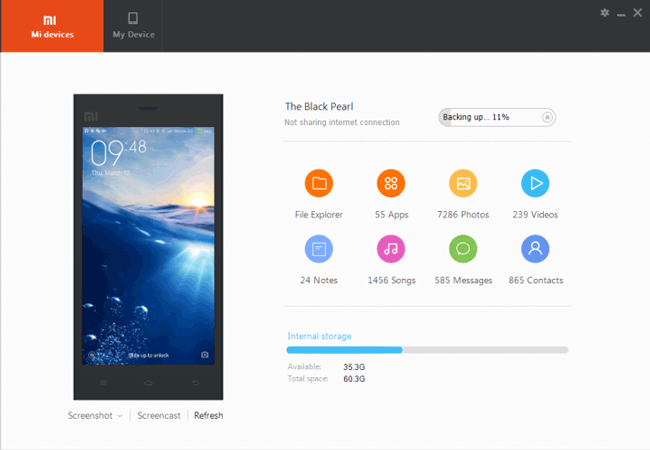
Local backup is among the most preferred methods by many Xiaomi users because it does not require a connection to the internet. In addition, the backup data can be saved on a PC and can be restored to any Xiaomi or Redmi phone with ease. This method utilizes an inbuilt tool in Xiaomi phones. The following are the steps to follow when backing up your phone via this method.
How to perform Xiaomi Backup to PC with a Local Backup:
Step 1. Go to "Settings" on your Xiaomi device.
Step 2. Now, navigate to the following direction: "Settings", then "Additional settings", and then "Backup & reset".
Step 3. Here, click the "Local backups" option and then click the "Back Up" button.
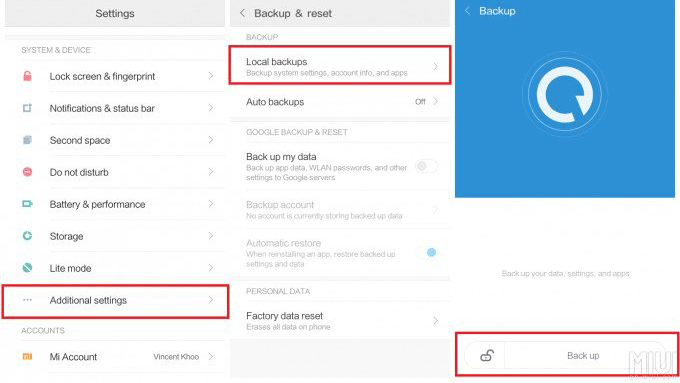
Step 4. Choose the kind of files you need to back up. By default, all the files are chosen.
Step 5. Click the "Backup" button. After the completion of the backup process, click the "Done" button.
It is essential to note that the created backup files or folders are saved in Phone Storage, MIUI, Backup, and then the backup folder.
By now, you have got the best methods and solutions on how to back up and restore Xiaomi phone data. Nevertheless, we will still recommend that you employ Coolmuster Android Assistant or Coolmuster Android Backup Manager because they can give you a secure and easy way to back up your Xiaomi devices. In addition, there is a zero percent loss of data during the transfer process using these two powerful programs.
Related Articles:
4 Easy Ways to Perform Mi Backup and Restore in 2025 (Proven Tips)
How to Transfer Files from Xiaomi to PC with or without USB? [5 Easy Ways]
How to Sync Redmi to PC | 5 Easy Ways to Transfer Data (2025)
Viable Strategies for Successful Xiaomi Broken Screen Data Recovery





