
How to Back Up Android Phone to SD Card [5 Simple Methods]

Android phones would set part of the body memory to the built-in SD card by default, with a separate storage directory deployed to it. Many folks may consider making a local copy of their Android phone before a firmware upgrade, system update, phone rooting, or perhaps a factory reset. Hence, regularly backing up data is of great importance.
Well, what's the best way to back up an Android phone to an SD card? Today, we'll figure it out by presenting the 5 most reliable solutions below.

The native backup feature on Android phones allows users to back up important data to an SD card, especially suitable for those who prefer not to download third-party software. Through the phone's built-in settings, you can choose to back up photos, videos, contacts, apps, and more. Although this method is relatively straightforward, it only works for certain types of files and cannot back up apps or system settings. Here is how it works:
Step 1. On your Android phone, open the Settings app.
Step 2. Locate and tap on the "Storage" option. In the storage settings, select the SD card as the destination.
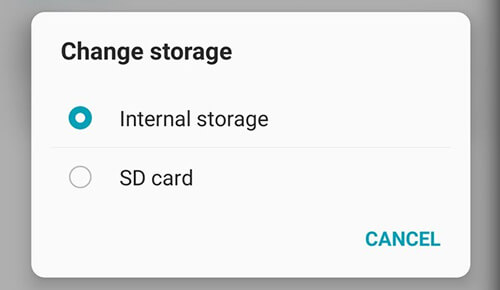
Step 3. Choose the types of data you wish to back up, such as photos, videos, music, and documents.
Some Android devices allow you to enable automatic backup options to regularly back up data to the SD card. For manual backups, simply select the files and copy them to the SD card directory.
If you wish to back up your phone data to an SD card in a more stable manner, you can connect your phone directly to the computer using a USB cable. This way only plays functions on backing up multimedia files. And you need to spend time looking for the desired items before the backup.
To do an Android phone backup to an SD card with a USB cable:
Step 1. Connect your Android device to your desktop/laptop with a USB cable. Select "Transfer files" from the notification bar as prompted. Then, open Windows Explorer on this computer to see the device's name displayed under "Computer".

Step 2. Tap on the device to see two storage options - "Card" and "Phone". Double-click on the latter to open it. To back up all the files on the device to the SD card, you can choose "Organize" > "Select All". This will select all the items you want.
Step 3. After that, right-click to choose "Copy". Next, go back to the previous window by hitting the backspace button on your keyboard. Double-click on "Card" to open the SD card.
Step 4. Tap "Organize" and choose "Paste" to copy all of the files on your device's storage to the SD card.
"Files by Google" is a common file management application on Android devices. Besides assisting users in managing files on their phones, it also supports backing up data to SD cards. This method is convenient and doesn't require installing additional third-party applications, making it suitable for backing up individual files or small datasets. If you have a large amount of data to back up, you'll need to use other methods.
How to back up Android phone data to an SD card via Files by Google?
Step 1. If your device doesn't come pre-installed with Files by Google, you can download and install it from the Google Play Store.
Step 2. After opening the Files by Google app, under "Categories", select a category (such as images, videos, documents, etc.).
Step 3. Locate the files you want to move or copy. In the top right corner, click on "More" and select "Move to".
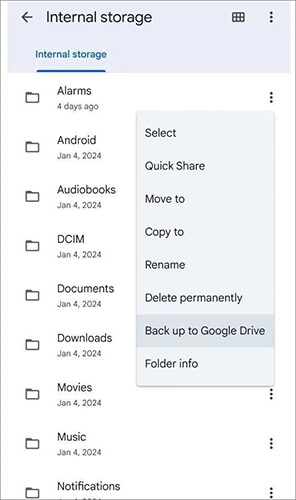
Step 4. Tap on the SD Card.
Step 5. If you want to move or copy files to a new folder: Select the location where you want to create the new folder and then click on "Add new folder".
Enter the folder name in the pop-up window. Tap on "Move to folder" or "Copy to folder".
Step 6. If you want to move or copy files to an existing folder, select the folder where you want to move or copy the files and tap on "Move here" or "Copy here".
Are you looking for the simplest solution to back up all your Android data to an SD card? Coolmuster Android Assistant is your answer. It enables you to back up all your Android data to a Windows or Mac computer, or any other storage device, such as an SD card, without requiring any technical expertise.
Key features of Android Assistant:
Do you want to follow us to see how to back up Android data to an SD card with Android Assistant?
01The first step is to simply download and install Android Assistant on your computer. Once the installation has finished, you can run it and see its easy-to-navigate interface. At this point, connect your Android device to the same computer via a USB cable.
02After you finish the USB debugging, you can go to your device screen to tap the "Allow" option. Then, the parameter information of your device, including phone model, system version, and storage space size, will be shown in the main interface.

03All the scanned-out Android data will be shown in categories on the top, including photos, videos, music, contacts, SMS, apps, etc. Just open each category, preview the contained files, and tick off the data you want to back up on your SD card.

04Now you can connect your SD card to the same computer. Click the "Export" button, choose the SD card as the destination location, and then all the selected Android files will be transferred to the SD card automatically.
Coolmuster Android Backup Manager is another reliable tool you can use to back up your Android phone to an SD card. This software focuses specifically on Android data backup and restoration. It never tracks any user privacy, is risk-free, ad-free, easy to use, and maintains the original quality of your data.
Moreover, it is fully compatible with 6,000+ Android phones and tablets, including brands like Samsung, Huawei, Sony, Google, OPPO, vivo, LG, Motorola, Dell, Nokia, Lenovo, HTC, and more. With just one click, you can back up your Android phone to your SD card using this tool.
How to back up Android to an SD card with Android Backup Manager?
01Download Android Backup Manager and then open it on your computer. You're now required to plug your Android phone into the computer via a USB cable.
02Subsequently, you need to go with the on-screen instructions to get your phone detected by the software. Then you'll get the main interface as below.

03Tap on "Backup" > select the data types you want to back up > choose a folder on your computer to save the backup files > tap on "Back Up".

04After that, your chosen files will be stored on your computer. You can now go to the corresponding folder of the items and move them to the Android SD card with ease.
By backing up your Android phone data to an SD card, you can effectively safeguard your important information and avoid the risk of data loss. Above, we discussed several different backup methods, each with its unique advantages but also some limitations.
For a more complete, flexible solution, we recommend Coolmuster Android Assistant and Coolmuster Android Backup Manager. They support more file types, offer full backups and easy restores, and make data management efficient and reliable.
Related Articles:
How to Move Apps to SD Card on Android: 3 Ways to Free Up Space
How to Transfer Data from SD Card to Android Phone [Top 4 Picks]
How to Move Videos to SD Card | Streamline Android Storage
How to Move Pictures to SD Card on Samsung [4 Proven Methods]





