
How to Back Up an SD Card on Android: 4 Easy Methods Explained

Backing up your SD card on an Android device is essential to protect your data from accidental loss, device issues, or future migrations. Whether it's photos, videos, or important documents, having a reliable backup plan ensures you'll never lose access to your files.
In this guide, we'll explore four effective ways of how to back up an SD card on Android. From professional tools to simple options like cloud storage, you'll find a method that suits your needs perfectly. Just check it out!
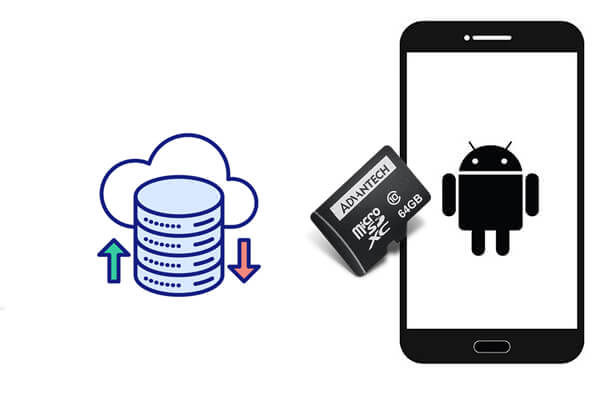
To back up all the important files on your Android SD card, you can try using the Android SD card backup tool: Coolmuster Android Backup Manager. It is a professional Android backup and restore software that can not only back up content on your Android SD card but also back up the entire phone's content to both Windows PC and Mac.
Why does Coolmuster Android Backup Manager stand out?
Let's see how to back up SD card on Android:
01Download and launch Android Backup Manager on your computer.
02Connect your Android device to the computer with a USB cable. You will need to enable USB debugging on your Android and follow the on-screen prompts to get your phone detected by the software. Once your device is recognized, you will see the main interface as below.

03Select "Backup" and then check the required data, customize a location on your computer to store backups, and click "Back Up" below to back up your SD card on Android to PC.

With a single USB cord, you can freely and easily back up your Android SD card to a computer. In this case, your Android phone is mounted as an external hard drive. While this is a free and easy way, you need to know it can't back up app and app data. Moreover, it is only available on the Windows computer.
Below is the step-by-step guide, just do it;
Step 1. Make sure the SD card is inserted into your device and then take out an Android USB cable to link the Android device to the computer.
Step 2. On the computer, find your Android external hard drive. Then, open it with double clicks to navigate to the SD card folder.
Step 3. Scan the folders to select the files that you want to transfer from the SD card to the computer. Just copy the wanted files and then paste them on the computer.
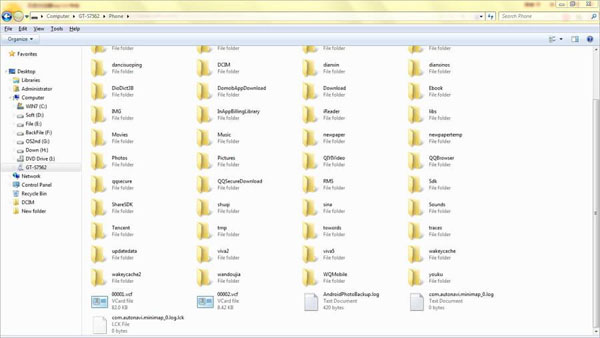
Android File Transfer is a little software that enables you to access the SD card of an Android phone and transfer the data from the SD card to the Mac with one click. The following is the guide on how to back up data on the SD card on Android with Android File Transfer:
Step 1. Download and install Android File Transfer on your Mac. Launch it and connect your Android phone to the same Mac.
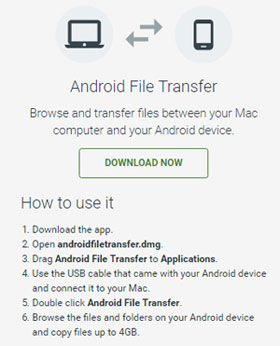
Step 2. Once the connection is enabled, Android File Transfer will detect your Android phone and open the SD card folder for you automatically. Now, you can select your desired files and folders from the SD card and back them up to the Mac.
Cloud storage is an excellent way to back up SD card data without relying on a computer. With platforms like Google Drive, you can upload your files securely and access them anytime, anywhere. This method is especially convenient for users who prefer a wireless and device-independent solution. However, this method has high network requirements, and the free storage space is limited, such as the 15GB of free space offered by Google Drive. (Is Google Drive not working? This one might save you out.)
How to back up an SD card on Android with Google Drive?
Step 1. If you don't have Google Drive installed, download it from the Google Play Store and sign in with your Google account.
Step 2. Launch the app on your Android device, tap the "+" icon, and select the "Upload" options to start the upload process.

Step 3. Navigate to the files on your SD card you want to back up. You can do this through the file manager on your Android device.
Step 4. Choose the desired files or folders and upload them to your Google Drive account.
Step 5. Once the upload is complete, open Google Drive to confirm that your files are safely stored in the cloud.
Backing up your SD card on Android is an essential task that ensures your important files remain safe and easily retrievable. Throughout this guide, we've explored four effective methods:
While each method has its strengths, Coolmuster Android Backup Manager stands out for its reliability, efficiency, and support for diverse data types. It simplifies the backup process with a single click, making it a perfect choice for safeguarding your SD card data. Give it a try now. Of course, if you have other effective methods for backing up your Android SD card or any further questions, feel free to share them in the comments section below.
Related Articles:
How to Back Up Android Phone to SD Card [4 Simple Methods]
How to Transfer Data from SD Card to Android Phone [Top 4 Picks]
How to Move Pictures to SD Card on Android without Trouble [4 Ways]
Move Files to SD Card on Android Device with 4 Easy Methods [Trusted Guide]





