Google Drive is among the most reliable data backup tools available today. Though rarely, you may encounter a Google Drive not working error while backing up your data to Google Drive. Being unable to back up your data on Google Drive can be very stressful, especially if you want to upload some critical files to the Drive.
What should you do after encountering the Google Drive not responding problem? Do not fret, there are various ways of fixing Google Drive's errors, and this article will provide you with reliable techniques for solving Google Drive app not working problems.
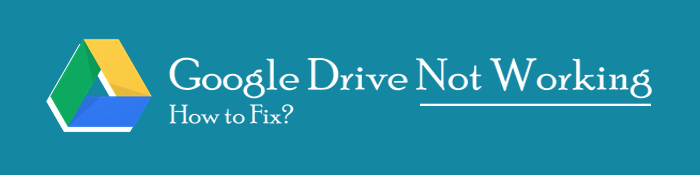
The failure of Google Drive to work is very frustrating. As such, it is essential to learn the causes of the problem to avoid it in the future. Below are some common causes of Google Drive Failure:
There are several techniques for fixing the Google Drive not working problem. Below are some of the most reliable fixes:
As discussed in the previous part, too many caches and cookies can be the source of the Google Drive errors as it delays displaying the loaded content. Below are a few steps for clearing your Chrome browser's caches and cookies:
Step 1. Launch the Google Chrome browser and move to the Settings tab.
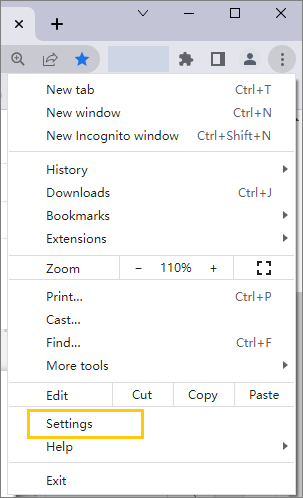
Step 2. Hit the Privacy and Security option and tap the Clear browsing data button.
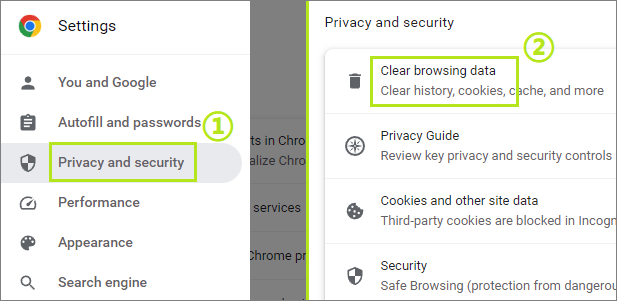
If you use Google Drive services through its web application and encounter an error, using a private window to access it is prudent. Below is how to access your Google Drive through an incognito window:
Step 1. Power on the computer and launch the Chrome browser.
Step 2. Click the 3 dots icon on the top right side of your phone's screen. Select the New Incognito window option from the available options, and a new private window will be launched.
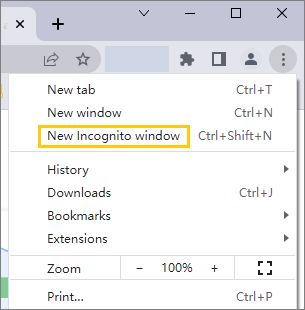
If needed, there are some simple ways of how to read WhatsApp backup from Google Drive on PC. You can take a look.
You must have installed some browser extensions and plugins on your browser. Do you know some browser extensions and plugins prevent your Google Drive from working correctly? Yes, some browser extensions and plugins alter the functionality of Google Drive. To fix this problem, turn off all your browser's extensions by following these simple steps:
Step 1. Launch the Chrome browser on your computer. Click the 3 dots at the right corner of your device's screen, choose the Extensions option from the drop-down menu, and hit the Manage Extension button.
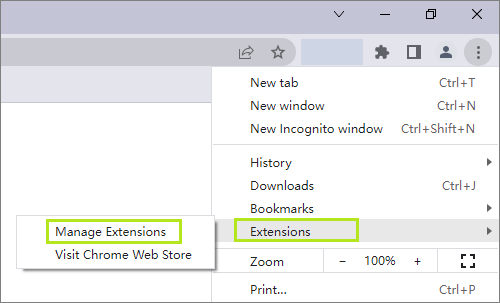
Step 2. A new screen showing you all the available extensions will appear. Toggle the button off to disable the extension, or tap the Remove button to remove it permanently.
Are you unable to access Google Drive using your browser? It may be outdated. Too low Chrome browser versions cause Google Drive won't open issue. Updating your browser can be a great Google Drive troubleshooting tip.
Below is how to update your Google Chrome browser:
Step 1. Launch the Google Chrome app, tap on the 3 dots on the top-right side of the screen, and hit the Settings option from the drop-down menu list.
Step 2. Hit the About Chrome button, and the browser will check for available updates. The browser will begin to update if there are some available updates. Wait for the updating process to complete.
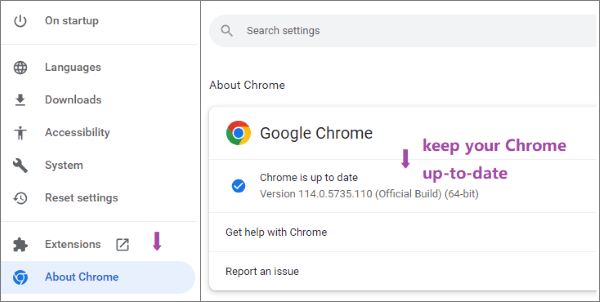
Step 3. Restart your browser and try to use your Google Drive again. If the Google Drive errors persist, try another fix.
Most of us have enabled firewalls on our devices. However, these applications can cause various issues, including googledrive.com not working. You can turn off a firewall by following the below steps:
Step 1. Turn on your PC and hold the Windows+I keys on your keyboard.
Step 2. Navigate to the settings and hit the Update and Security option.
Step 3. Move to Windows Security and hit the Firewall & network protection option.
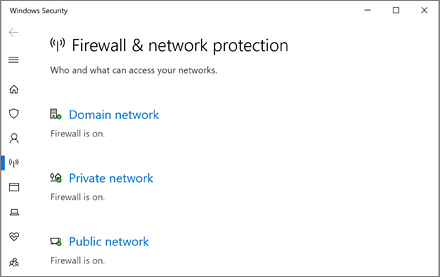
Step 4. Select the network you use in blue color and power off the firewall.
If your Google Drive fails to work, you can disconnect the Google Drive account and sign in to it once again. Below are the steps to be followed:
Step 1. Tap on the desktop icon of Google Drive on your computer's right lower side.
Step 2. Tap the cog icon and then click on the Preferences button.
Step 3. Hit the cog icon again and then click the Disconnect account option.
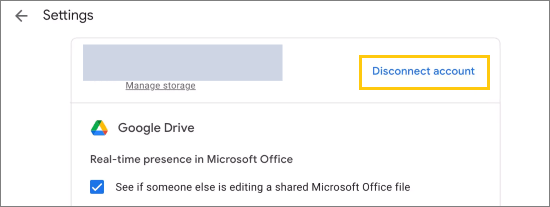
Step 4. Restart the Drive for desktop and sign in to your Google Drive account. Then try uploading files to Google Drive once again.
Another technique for fixing the Chrome browser's Google Drive won't load problem is turning on the offline Cache Mode.
Note: Before you enable the offline mode, you should ensure that you have deactivated the Chrome flags functionality. These are in-progress and unfinished features that could interfere with your browsing activities.
Follow these simple steps to turn on offline cache mode on your Chrome browser:
Step 1. Type chrome://flags on Google Chrome's search bar and tap the Enter key.
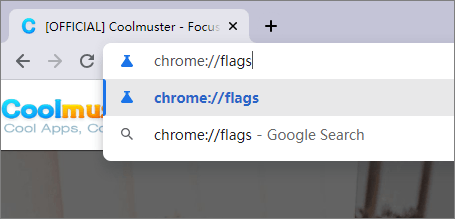
Step 2. Search for a feature named Show Saved Copy by keying in show saved on the Search flags search bar to locate it quickly. Once located, tap the Default option to access a drop-down menu list.
Step 3. Now that you have deactivated offline mode, you can try to access your Google Drive again to check if the problem is fixed.
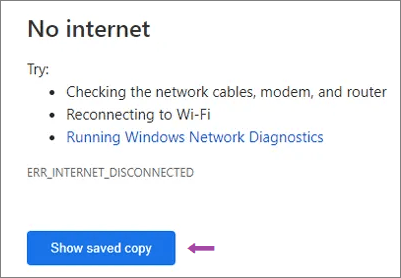
Google Drive may fail to work when a user tries to upload a bigger file than the available space. Files bigger than the available Drive size will always fail to load properly. Below is how you can check the available memory space on your Google Drive:
Step 1. Sign in to the Google account and click on the nine dots on the upper right side of your device's screen. Click on the Drive button from the available options.

Step 2. A new interface will appear, showing your Google Drive's available files, occupied space, and free space.
Step 3. Check the size of the file and compare it with the size of the available memory space. If your file is bigger than the available space, the cause of the error will be the size of the file.
Are you still encountering Google Drive not working on Android problems and want a stress-free way of keeping your data safe? A PC has a bigger memory storage space that you can use to store your phone's data securely. The best thing about backing up your Android phone's data on a PC is that you can easily access it. Additionally, the process of moving data from an Android phone to a PC has been made easier by the Coolmuster Android Backup Manager application.
Coolmuster Android Backup Manager is a reliable Android phone data backup application that makes sending data from an Android phone to a computer easily. Coolmuster Android Backup Manager's user interface is designed to serve even novice computer users, making the application highly usable.
Key Features
Here's how to back up your Android phone's data with it:
01Start by downloading the application from its website, install it on a PC, and launch it.
02Use a USB cord to link the Android device to the computer and enable debugging mode. The app will automatically detect your Android phone, install the required drivers and then install its app on the phone.

03Tap the OK button to authorize the connection, and click the Allow option when prompted. A new interface with two options will appear. Click on the Backup option.

04Choose the data you wish to back up. Click on the Browse button to select a location where you would like to save your backup on the PC. Then click the Back Up option to back up your Android phone's data at the selected location.

The problem of Google Drive not working is very frustrating. However, you can now use our Google Drive troubleshooting guide to fix the can't access Google Drive issue. However, you can also use a Google Drive alternative, such as Coolmuster Android Backup Manager, to back up your data on a computer. Coolmuster Android Backup Manager is a secure, reliable, and fast way of backing up your mobile phone's data on the computer.
Related Articles:
[Complete Tutorial] How to Restore Call History Backup from Google Drive?
Restore SMS from Google Drive: Expert Tips for Message Recovery
How to Migrate from Google Drive to OneDrive? A Comprehensive Guide
How to Move Photos from Google Drive to Google Photos [The Latest Methods]





