
How to Recover Deleted Files from Google Drive with Smart Methods

Google Drive is a very practical cloud storage service that allows us to conveniently store and access our files on different devices. However, when you delete your files from Google Drive carelessly, you may lose your files forever.
Fortunately, Google Drive provides several methods to help us retrieve lost files, but it depends on the circumstances under which our files were deleted. If you do want to recover deleted files from Google Drive, go ahead with us to rescue the files.
When we delete a file in Google Drive, it doesn't get permanently deleted immediately; instead, it is moved to the Trash. Files in the Trash are automatically cleared after 30 days unless we manually empty the Trash. Therefore, if we want to recover a deleted file, we can first check if it's still in the Trash. If so, we can directly restore it from the Trash. The specific steps of how to restore deleted files like photos from Google Drive are as follows:
Step 1. Log in to Google Drive on the web and click on "Trash" on the left side.
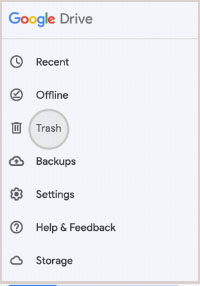
Step 2. Click on the file you want to restore, then click the "restore" icon at the top. This step will return the file to its initial location.
If our files have been permanently deleted from the Trash, we cannot recover them using the method mentioned earlier. However, if we have previously backed up our files using Google Takeout or Google Vault, there is still a chance to restore them through the backup. The Google Drive file recovery method will depend on the tool we used for the backup.
Google Takeout allows us to export all files from Google Drive into a compressed file, which can then be saved to a location of our choice, such as a local computer, cloud storage, Dropbox, OneDrive, or Box. Regularly using Google Takeout to back up our files is a good practice to prevent accidental deletion or damage. If you want to restore deleted files using a backup created with Google Takeout, you can follow these steps to recover Google Drive deleted documents:
Step 1. Visit the Google Takeout website. Log in with the Google account associated with the Google Drive files you want to restore.
Step 2. On the main page, click on "Deselect All" to unselect all services.
Step 3. Scroll down and locate "Drive" in the list of services. Check the box next to "Drive" to select it.
Step 4. Click on "All Drive data included" to customize the specific data you want to include in the backup. Make sure "Drive" is selected. Scroll down and click on "Next".
Step 5. Choose the file format and delivery method for your backup. You have the option to receive a download link through email or add the backup to a cloud storage service.
Step 6. Click on "Create export". Google will prepare your files for export, and you'll be notified once the export is ready.
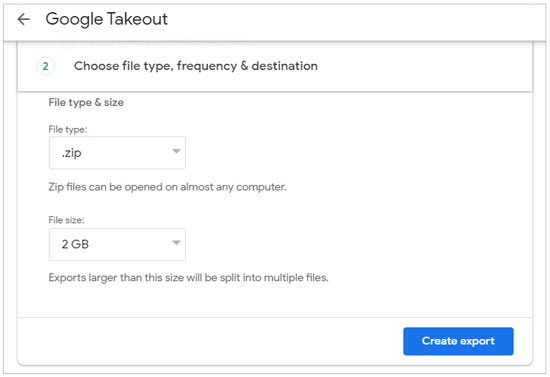
Step 7. Download the backup file or access it through the provided link. Extract the files from the backup and locate the ones you want to restore.
Note: Keep in mind that Google Takeout creates a snapshot of your files at a specific point in time, so any changes made after the backup won't be included.
Google Vault allows us to archive and manage files in Google Drive, including searching, retaining, exporting, and deleting files. If you are a G Suite user and an administrator, you can recover files deleted from the Trash within the last 25 days either through the G Suite Admin Console or from Google Drive as an administrator. Below is a step-by-step guide on how to recover permanently deleted files from Google Drive.
Step 1. Sign in to the Google Admin Console and click on the "user" icon in the console.
Step 2. Select the username for which data needs to be restored and click on the ellipsis icon on the right.
Step 3. Choose the "RESTORE DATA" option from the pop-up box.
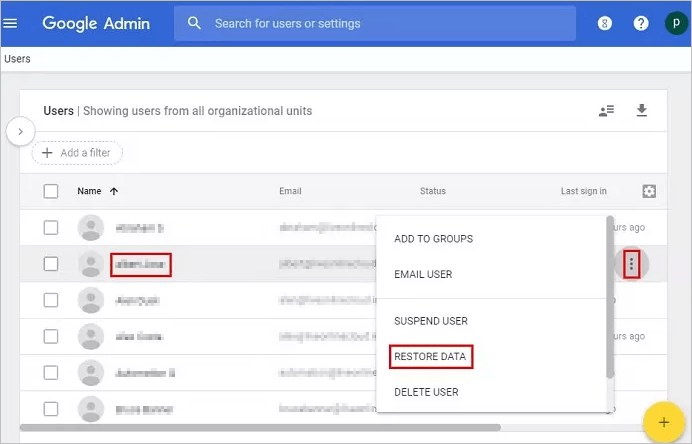
Step 4. Define the necessary date range and designate the application as Drive. Click "Restore".
Step 1. Sign in to the Google Admin Console. Locate and select "Applications".
Step 2. Choose "Manage Team Drives".
Step 3. In the Team Drives section, find the file to be recovered, then click on the "Restore" icon on the right of the file tab.
Step 4. Select the date range when the file was deleted. Finally, click on "Restore data".
If your files are permanently deleted from the Trash, and there is no backup available, you need to follow specific methods to recover the files. However, this method relies on the condition that the files have not been overwritten. In other words, if you have uploaded new files after deleting the original ones, it might be challenging to recover the deleted files. In such cases, you can try seeking assistance through Google Drive's official support. The specific steps are as follows:
Step 1. Access Google Drive, locate the "Help" icon positioned in the upper-right corner, and opt for the "Contact us" option.
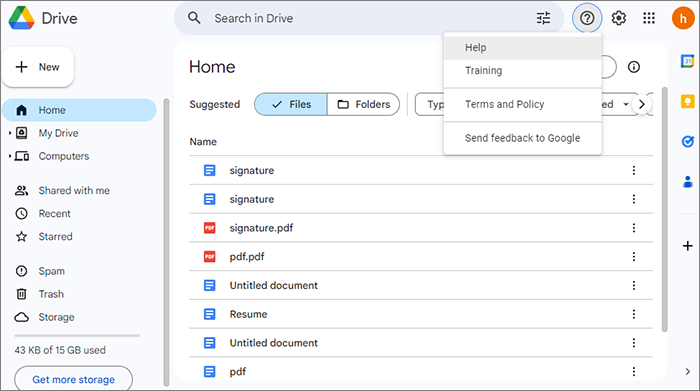
Step 2. Go to the "Contact us" page, pick the option that matches your issue, and share your contact details. Be sure to provide detailed information about the files you wish to recover, including their names, types, sizes, and when they were deleted.
Step 3. Hit the "Submit" button and patiently await a response from the official support team. They will review your case and make an effort to help you recover your files, or they'll inform you about the feasibility of recovery.
You can use another approach to recover your deleted files on your Android device. That is to use Coolmuster Lab.Fone for Android, a data recovery program. It enables you to recover your files without any backup because it can scan your device to locate your deleted data even it you cannot access them. What's more, this software supports various data types, like contacts, photos, text messages, videos, documents, and more.
Key features of Coolmuster Lab.Fone for Android
You can follow these steps to recover deleted files from Android phones by Coolmuster Lab.Fone for Android:
01Install and open the software on your computer, and then connect your Android phone to the computer using a data cable.
02Enable USB debugging on Android. On the following interface, select the file types that include the files you wish to recover. Click "Next" to proceed.

03Choose between "Quick Scan" or "Deep Scan" mode when opting to scan media files. Once you've made your selection, click "Continue" to commence the data scanning process on your Android phone.

04After the quick scanning process, all existing and lost files will be categorized on the left. Choose the desired data for recovery and then click "Recover" to start retrieving files from your Android phone.

Video Guide
Recovering deleted files from Google Drive is not a difficult task as long as we are familiar with the correct methods and steps. If you have download your files from Google Drive to your Android device, you can also use Coolmuster Lab.Fone for Android to retrieve your files without backup, as long as the deleted files haven't been overwritten.
Related Articles:
Android Tablet Data Recovery: How to Recover Deleted Files on Android Tablet
3 Methods to Recover Deleted WhatsApp Messages on Android?
How to Recover Permanently Deleted Photos from Google Photos? [3 Ways]





