
How to Recover Permanently Deleted Files from Google Drive [Updated in 2024]

Google Drive is a popular online storage service that lets users store and access files on different devices with ease. But occasionally, people unintentionally delete important files, or Google Drive automatically emptys the trash can for unknown reasons.
Is it possible to get these files back? It is possible, is the response. This article will explore various techniques for recovering permanently deleted files from Google Drive, providing insight into the possibility of recovering these lost information. The article will also provide information on how to retrieve erased data from an Android phone.
Yes, there is usually still a chance to recover them after removing files from Google Drive, but the likelihood of recovery depends on various factors, such as:
These factors determine whether the files still exist on Google Drive's servers and whether it's possible to retrieve them through certain methods.
In this section, we will provide detailed explanations for each possible method on how to recover permanently deleted files from Google Drive.
How do you recover permanently deleted Google Docs, Sheets, and more? If your files are still in the Trash, you can use the following steps to achieve how to restore data from Google Drive:
Step 1. Access Google Drive, then click on the "Trash" icon on the left.
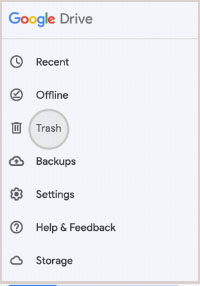
Step 2. Within the Trash, find the desired files for recovery, right-click on them, and select "Restore".
Step 3. Your files will be restored to their original location, or if the original location no longer exists, they will be restored to the root directory.
Note: Remember that files in the Trash are retained for 30 days by default. If it has been longer than that, or if you have manually emptied the Trash, the files may have been permanently deleted.
You can attempt to retrieve your data using a backup if they have been permanently erased from Trash. Keeping copies of your work offsite - on external hard drives, USB devices, other cloud storage services, or even in emails - is referred to as backup. The procedures listed below can help you retrieve irreversibly erased files from Google Drive if you have a backup:
Step 1. Locate your backup file and copy or download it to your computer.
Step 2. Open Google Drive, click on the "upload" button, and select "File upload" or "Folder upload".

Step 3. Choose the backup file you want to upload and click "Open". Your file will be uploaded to Google Drive, and you can find it in "My Drive".
Note: It's important to have a backup strategy in place to prevent data loss. Regularly backing up important files to external sources ensures that you have a copy in case of accidental deletion or other issues.
The G Suite Admin Console lets you get to your files if you are a G Suite supervisor or user. The Admin Console lets G Suite administrators handle user data and get it back. Follow these steps to learn how to undelete Google Drive files.
Step 1. Log in to the G Suite Admin Console and click on the "user" icon on the left.
Step 2. In the user list, find the user for whom you want to recover data. Click on the "more" icon on the right and choose "RESTORE DATA".
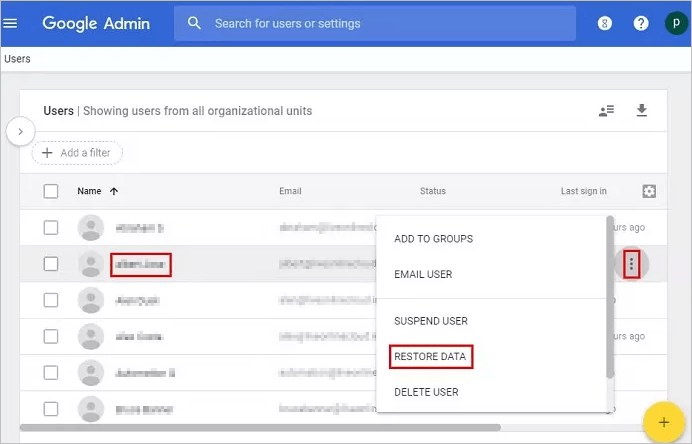
Step 3. Choose the desired app, like Google Drive, as well as the recovery date range on the Restore data page.
Step 4. Once "Restore data" has been selected, waiting for the recovery to finish. Your data will be recovered and accessible in "My Drive" on the user's Google Drive.
If you are a G Suite user without administrator privileges, you can ask your administrator to help you retrieve your data.
If you are not a G Suite administrator or user, or if your files have exceeded the time range that the Admin Console can recover, you can attempt to recover your files through official support channels. Official support refers to Google's customer service team, and they can assist you with various issues, including data recovery. If you want to recover your files through official support, you can follow these steps to contact them:
Step 1. Open Google Drive, click on the "Help" icon in the top-right corner, and select "Contact us".
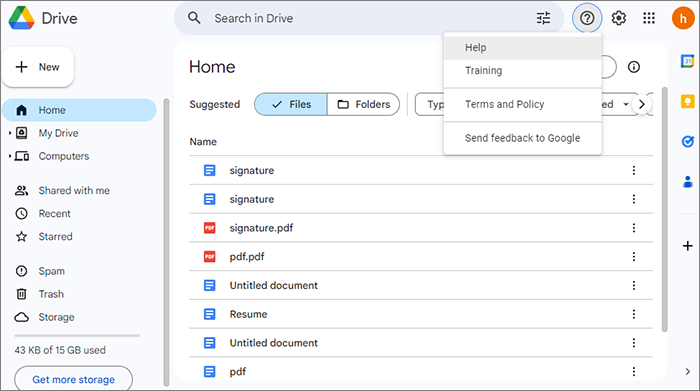
Step 2. On the "Contact us" page, choose the type of issue you are facing, such as data loss or recovery.
Step 3. Give them your contact information and specifics about the files you want to get back, like the name of the file, its type, its size, when it was deleted, and so on.
Step 4. Then, click "Submit" and wait for official help to get back to you. Official support will look over your case and either try to help you get your files back or let you know if it's possible.
Note: Remember that response times can be different and that the success of file recovery rests on many things. Make sure you give the support team as much information as you can so they can help you quickly.
If your files have been not only deleted from Google Drive but also removed from your Android phone, you can opt for a specialized data recoery software application - Coolmuster Lab.Fone for Android, to retrieve your files. This program is designed to recover deleted data from internal storage on Android and external storage like SD cards. What's more, numerous data kinds, including contacts, text messages, call logs, documents, movies, music, and more, can be recovered using this flexible software.
Key features of Coolmuster Lab.Fone for Android:
Suppose you want to recover your files using Coolmuster Lab.Fone for Android, you can follow these steps:
01Once installing and opening the software on your computer, you can access Coolmuster Lab.Fone for Android.
02Connect your Android phone to the computer using a data cable and, if necessary, enable USB debugging. On the next interface, choose the file types containing the files you want to recover. Click "Next" to continue.

03Opt for either "Quick Scan" or "Deep Scan" mode when selecting to scan media files. After making your choice, click "Continue" to initiate the data scanning process on your Android phone.

04Following the quick scanning process, all existing and lost files will be categorized on the left. Select the desired data for recovery, then click "Recover" to initiate the retrieval of Android phone files.
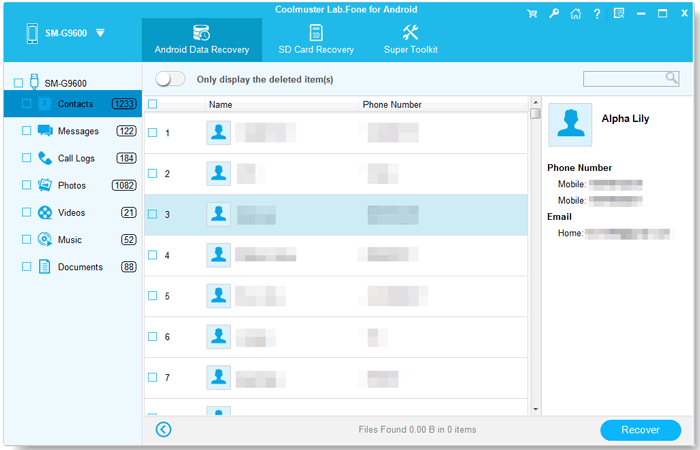
It is not impossible to recover permanently deleted files from Google Drive. There are still appropriate methods to figure it out. Additionally, if your files have been deleted not only from Google Drive but also from your Android phone, you can consider using Coolmuster Lab.Fone for Android. It is good at file recovery for Android devices.
Related Articles:
[Complete Tutorial] How to Restore Call History Backup from Google Drive?
Restore SMS from Google Drive: Expert Tips for Message Recovery
How to Restore WhatsApp Backup from Google Drive to iPhone? [Step-by-step Guide]
[Solved] How to Merge PDF Files in Google Drive & Using Alternatives





