
Strategies for Tackling Google Pixel Unresponsive Black Screen

When Google Pixel has an unresponsive black screen, how can we fix it? Most important data is stored on our mobile phones. If the screen is black for death, will we lose all our data? Fret not, we can now get 7 fixes to solve this problem. It is feasible to repair the screen of your Google Pixel phone. Anyway, please back up your Android data regularly to protect your data from accidents.
![]()
What caused the Google Pixel 7/8 Pro screen to go black? There are multiple potential causes for a Google Pixel phone's screen to go dark. Here are a few typical ones:
1. Battery issues: Low battery or declining battery performance may result in a black screen.
2. Software issues: Sometimes, software problems may cause the screen to go black. Especially when the operating system is incompatible with the phone hardware, it may prevent the device from starting up properly.
3. Hardware issues: Physical damage to your phone screen or other hardware problems may cause the screen to go black.
4. Environmental issues: Sometimes, the phone may dim due to environmental factors.
5. Contamination or dust: Sensors or other components may be affected by contamination or dust, causing the screen to become unresponsive.
Google Pixel has a black screen but vibrates? Don't worry, here are some possible fixes for the Google Pixel unresponsive black screen:
If your Google Pixel screen isn't working, the first step to try is a force restart. You can achieve this by firmly pressing and holding the "power" button for several seconds until the device initiates a reboot. A force restart can clear temporary system errors or glitches and sometimes resolve unresponsive screen issues. It's a simple yet common solution that often quickly restores the device to normal operation, allowing you to continue using your Google Pixel.

When your Google Pixel encounters an unresponsive black screen, low battery power could be one of the contributing factors. Connect your charger and charge your Google Pixel to ensure it has sufficient power. Sometimes, insufficient battery power can lead to the screen not displaying properly. By charging your device, you can eliminate the possibility of low battery and attempt to turn the screen back on to address the black screen issue. This is a simple yet effective method that may help you resolve the black screen trouble with your Google Pixel.

The sensor area of a Google Pixel phone may be affected by contamination or dust, leading to the Google Pixel 7/8 Pro screen going black. You can gently wipe the sensor area with a clean, soft cloth to remove any dirt or dust that may be present. By cleaning the sensors, you can eliminate interference from these external factors and help the screen regain normal responsiveness. This is a simple and direct method that may resolve the black screen issue with your Google Pixel, allowing you to regain control of the device.
When your Google Pixel phone encounters an unresponsive black screen, entering Safe Mode is an effective diagnostic step. Safe Mode disables all third-party applications, allowing you to check if the issue is caused by recently installed apps. To enter Safe Mode, follow the tutorial below:
Step 1. Press and hold down the "power" button on your Google Pixel until the power menu appears on the screen.
Step 2. Press and hold the "Power off" option until the screen displays the prompt to "Reboot to safe mode".
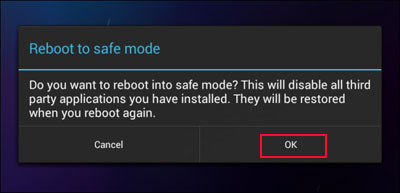
Step 3. Press "OK" to confirm and initiate a reboot of your device in Safe Mode.
Step 4. Once your device restarts, "Safe mode" will be visible at the bottom left corner of the screen.
Step 5. Test your device in Safe Mode to see if the black screen issue persists. If the problem doesn't occur in Safe Mode, it's likely caused by a third-party app.
Step 6. To exit Safe Mode, restart your device normally by pressing and holding the "power" button, then tap "Restart" or simply power off and turn on your device again.
If your Google Pixel screen is not working, performing a factory reset can be a drastic but effective solution. This process will return your phone to its factory default settings, erasing all user data and third-party applications, so ensure to back up all important data before proceeding. Coolmuster Android Assistant is a powerful backup software designed specifically for Android devices. You can try it.
To execute a factory reset, you can adhere to the comprehensive guide provided below:
Step 1. Access the "Settings" application on your Google Pixel device.
Step 2. Scroll down and select "System". Tap on "Reset" to expand the options.
Step 3. Choose "Factory data reset".
Step 4. If prompted, enter your PIN, pattern, or password to proceed. Wait for the reset process to complete. Your phone will reboot automatically once finished.
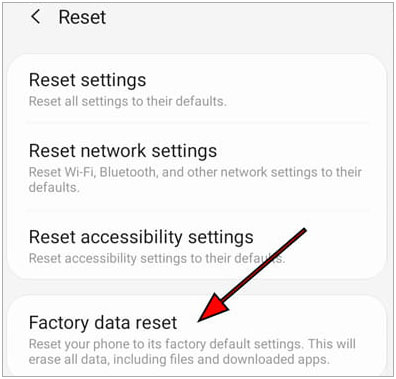
If you've tried the above methods and still haven't resolved the issue of a Google Pixel unresponsive black screen, you can contact the Google support team for further assistance. You can visit the official Google Help website or call their customer service hotline to describe the issue to professional technical support staff. They will provide personalized solutions or advice and may conduct more in-depth troubleshooting to offer a resolution.
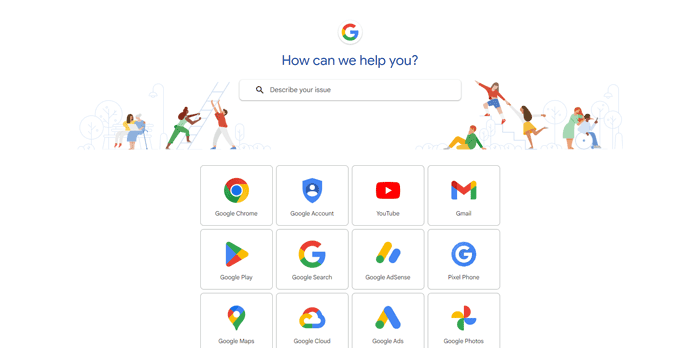
If you want to fix the black screen or other system issues on an Samsung Android device, you can use Android Repair, a system repair tool for most Samsung models.
In addressing the issue of Google Pixel unresponsive black screen, we've provided various solutions in hopes of assisting you in quickly resolving the problem. We hope your Google Pixel returns to its normal state soon to continue serving you. Thank you for reading.
Related Articles:
How to Get Pictures Off a Broken Phone? 4 Quick & Easy Ways for You
How to Flash a Dead Android Phone for Software & Hardware Issues [Solved]
Top 9 Android Phone Repair Software to Fix Common Android Issues
How to Fix Android Touch Screen Not Working - Can't Unlock Issue In Minutes? (15 Tips)





