How to recover data from a phone that won't turn on? Any time your mobile phone fails to turn on, despite your greatest efforts, you may think that all its content is lost and it's completely useless. However, there're various ways to recover your data from a phone that cannot turn on, and this guide discusses all the best techniques.
Recovering your data from your broken Android device may appear challenging, but top fixes will help you get the job done with ease. If you are in a dilemma, read on to learn the best techniques to recover data from phone that won't turn on.

Before you learn how to recover your data from your mobile phone that fails to start, you must know where such a problem results from and whether it's actually possible to recover data from a Samsung mobile phone that isn't turning on.
Your Samsung phone won't start due to the following reasons:
As you've learned the possible reasons why you are experiencing the problem, now you may be asking yourself: Can I recover data from phone that won't turn on? The answer is yes. Luckily, you can easily retrieve your data from your dead cell phone, which won't start, although it is possible only when the correct techniques are employed.
Therefore, read on to learn the best ways to get the job done.
If you're looking to recover data from a non-functional phone that refuses to turn on, there are effective methods available. By utilizing your computer and relying on the data stored in the SD Card or phone backup, you can swiftly retrieve your valuable information.
Continue reading to discover the best approaches for resolving the issue of data recovery from an unresponsive phone.
Your Android device screen is cracked, and you are worried about losing your data? First, calm down, and then extract your data using the Broken Android Data Extraction software, which is safe and cannot harm your phone.
Key Features:
Steps to recover data from samsung phone that won't turn on:
01Connect your phone to the computer with a USB cable, launch this software, select Broken Android Phone Data Extractionmode, and click the Start button to access your phone's memory.
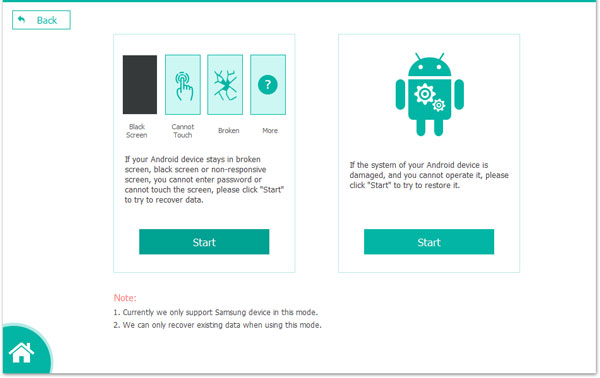
02Select your preferred fixing mode and click the Start button. After choosing the model number and name of your mobile phone, click Confirm. If you are unsure about the model of your device, click the question mark to identify it.
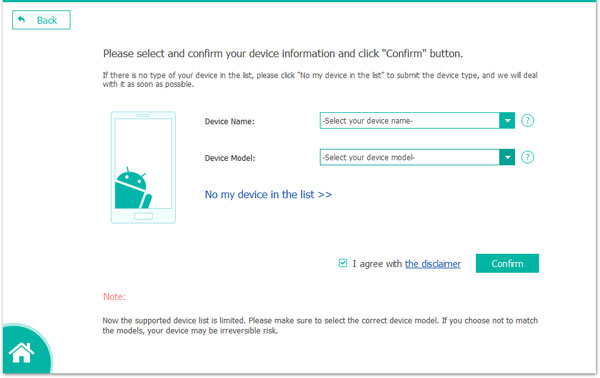
03Ensure that your phone is in Download Mode, follow the onscreen prompts to properly enter Download Mode for your non-responsive phone, and once detected, the data will be scanned and retrieved promptly.
04Once you have previewed the desired files and documents for recovery, simply click the Recover button to retrieve the contents from your non-functional Android smartphone.
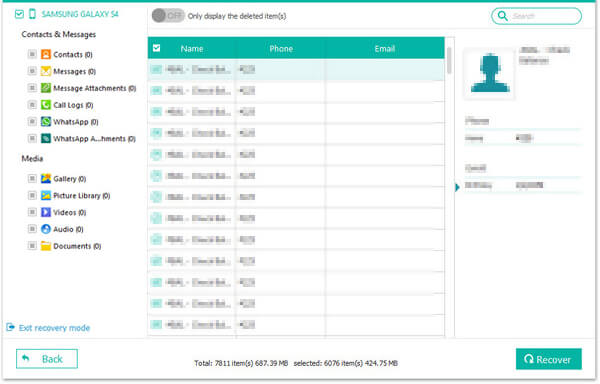
Android mobile phones have some removable memory cards. You can find your SD card in the slot where you usually insert your SIM cards or behind your battery. The location varies with your phone's model.
After locating your memory card, you can remove it and insert it into a different Android phone to access your files. Alternatively, you can put the SD card in some MicroSD adaptor and plug in this adaptor to a computer, after which you can now create a new folder and save the phone data in it.
However, this technique cannot be fully relied on to move all your phone data. This is because your memory card contains just a few files you save on it, meaning you cannot recover the files you stored on the phone's memory. Normally, you can retrieve your documents, music, videos, photos, and other types of files saved on your memory card.
Here's how to get pictures off a broken phone that won't turn on Android:
Step 1. Eject your memory card from the Android phone and put it in a USB card adaptor.
Step 2. Next, plug in the adaptor to your computer.
Step 3. When the computer detects the SD card, all your data stored on the Android phone is going to be shown on your screen.
Another method of recovering data from phone that won't turn on is using the device's backup services. You can do this using a cloud backup service like Google Drive to create a backup for your data from your dead phone's internal storage.
Here is a detailed procedure for recovering data from phone that won't turn on through Google Drive:
Step 1. Open the Google Drive web on your computer and sign in to the Google Account that was used to set up your dead phone, using your Google ID and password.
Step 2. When you reach the major interface, select the Storage option and click Backups at the top right corner of your screen.
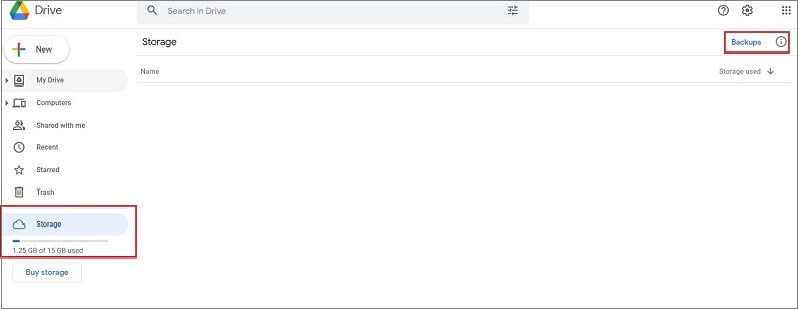
Step 3. Now, you will be able to see the newest backups of all devices synced to this Google Account. Click on a backup file that is related to the dead Android phone and click on the Download option to restore the file on your computer.
Note that the Google Drive only allows free storage space of up to fifteen gigabytes. Besides, it will not back up any file you never instructed it to, which means that you may not find all your files there.
Coolmuster Lab.Fone for Android is a professional data recovery app for Android that lets you recover your data from both your device's internal memory and your SD card. With just a few steps, you can recover any data on your Android phone. In addition, it is easy to use, and safe.
This great app has two modes: Android Data Recovery and SD Card Recovery modes.
Key Features:
Here are the steps:
01To begin, select the SD Card Recovery mode from the main menu at the top. Once selected, you will be presented with a user interface similar to the one shown below. Prior to proceeding, please ensure that you have connected the SD card to your computer using an SD card reader.
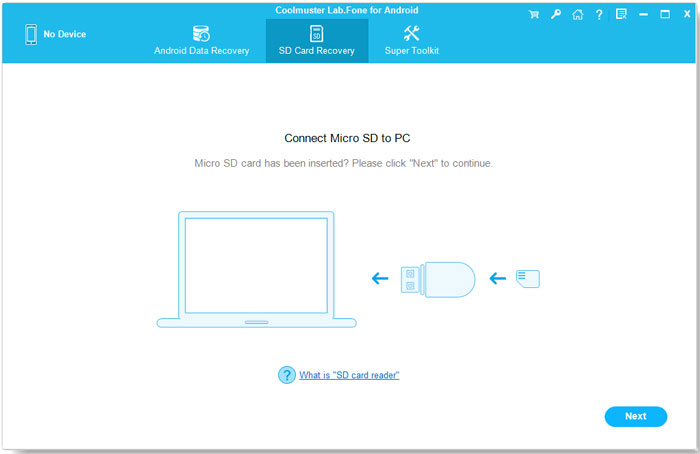
02Proceed by clicking the Next button, which will display a list of all the SD cards currently connected to your computer. Simply select the desired disk drive that you want to scan by ticking the corresponding checkbox, and then click Next to initiate the scanning process.
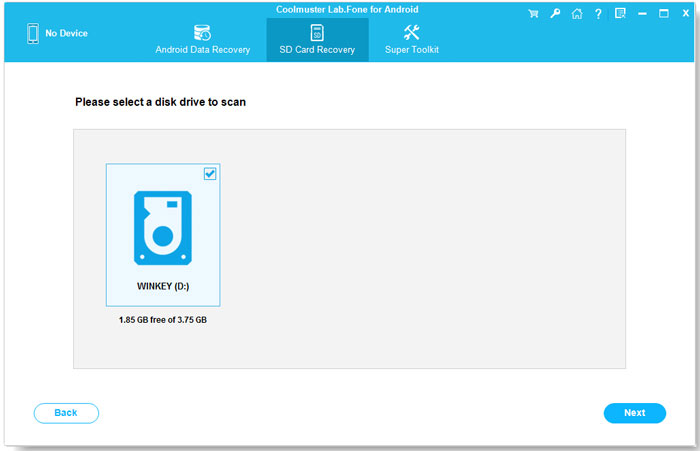
03After the scanning process is complete, you will be presented with a list of recoverable file types, such as Photos, Videos, Audio, and Documents. You can preview the files and choose the ones you wish to recover. Once you have made your selection, click the Recover button to save the chosen files onto your computer.
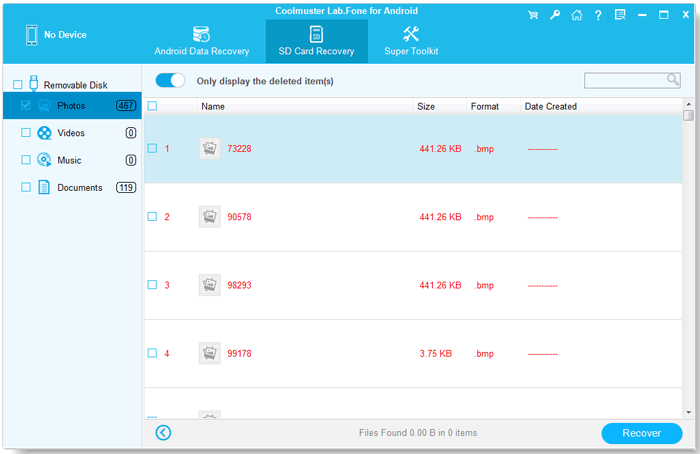
In a nutshell, you have now learned several flexible techniques that you can use to recover data from phone that won't turn on. Of all the above-discussed methods, it is recommended to use Broken Android Data Extraction, a professional data recovery tool that lets you recover your data from your dead phone.
Also, if you had backed up data to SD card, you can easily recover the files with the help of Coolmuster Lab.Fone for Android without requiring the device.
Related Articles:
Photos Disappeared from Android Phone? Here's How to Get Them Back
Dead Phone Data Recovery: How to Recover Data from Dead Phone in 4 Easy Ways
Samsung Phone Hang at Startup Screen? Check 11 Solutions Here
How to Recover Data from Water Damaged Android Phone in Every Way





