
How to Retrieve Deleted Photos from ZTE Phone with 3 Easy Methods

"I accidentally deleted my pictures on my ZTE Android cell phone - can I retrieve them?"
- From Scottcmm
In the daily use of mobile phones, accidental deletion of photos often occurs. When you accidentally delete some important photos, you may feel very anxious. But the good news is that even if the photos are deleted, there is still a possibility to recover them. This article will introduce you to 3 methods on how to retrieve deleted photos from a ZTE phone.
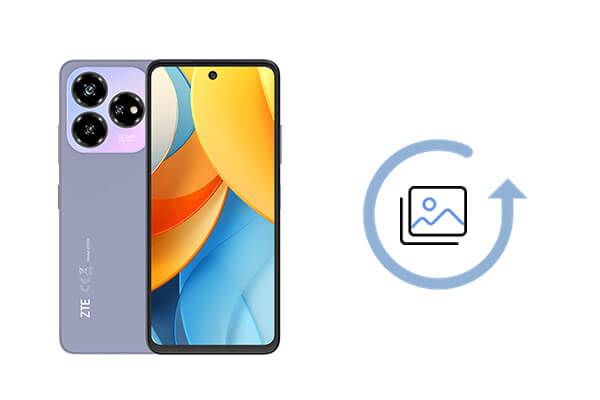
Many ZTE phones come equipped with a Recycle Bin feature in their built-in photo album apps, which automatically saves deleted photos for a period of time, allowing users to recover them if needed. If you're using the default photo album on your ZTE phone, you can retrieve deleted images from the Recycle Bin. This is the most direct and cost-free way to restore mistakenly deleted photos. However, please note that files in the Recycle Bin are generally only kept for 30 days.
How to retrieve deleted photos from the ZTE phone Recycle Bin?
Step 1. Firstly, locate and open the photo album or gallery app on your ZTE phone.
Step 2. On the main interface of the photo album, swipe the screen or tap the menu icon to find options labeled "Recycle bin", "Deleted", or similar names.
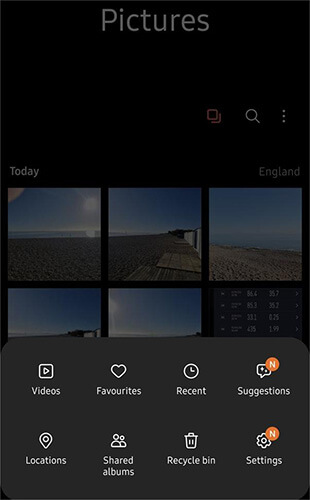
Step 3. Within the Recycle Bin, browse and select the photos you wish to restore.
Step 4. After selecting the photos, tap the "Restore" or "Recover" button. The photos will then be restored to their original album.
When deleted photos cannot be found in the recycle bin, professional data recovery software such as Coolmuster Lab.Fone for Android has become a powerful option. This software delves deep into the Android system to scan and restore various data types, including photos. It can recover deleted content not only from mobile phones but also from SIM cards and SD cards, boasting an extremely high data recovery rate.
Main features of Coolmuster Lab.Fone for Android
How do you recover photos you deleted from your ZTE phone with ZTE photo recovery?
01Install and launch Coolmuster Lab.Fone for Android on your computer.
02To enable the software to detect your ZTE phone, connect it to the computer using a USB cord and turn on the USB debugging mode on your phone.
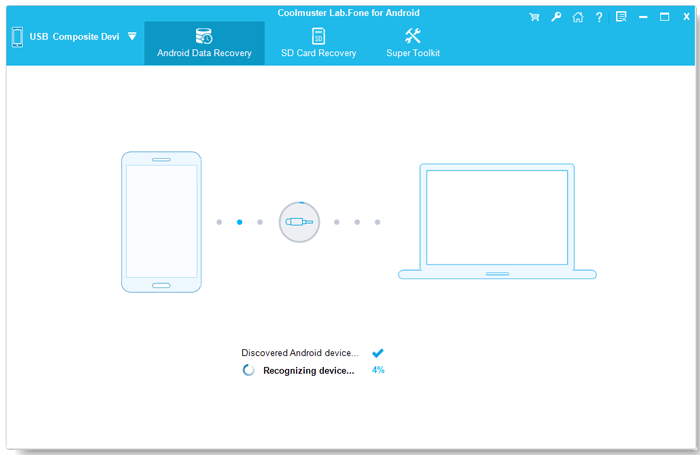
03Upon successful recognition, you'll see the following interface. Check "Photos" to proceed to the scanning stage.

04Now, you can choose between "Quick Scan" or "Deep Scan" modes to scan your phone. (If you wish to scan all files on your ZTE, consider rooting your device.)

05Once the scan is complete, the software will list all photos, both deleted and existing. Preview and select the photos you need, then click the "Recover" button to save them to your computer. You can toggle on the "Only display the deleted items" button to view deleted files exclusively.

Video guide
If you have previously backed up your photos to cloud services (such as Google Photos, Dropbox, or OneDrive), the recovery process will be very simple and quick. Let's take Google Photos as an example:
Step 1. Open Google Photos or the Google Photos website on your phone or computer, and log in to the account where you backed up your photos.
Step 2. Browse through your photo backup folders in the cloud service to locate the deleted photos.
Step 3. Choose the photos you wish to recover and press the "Download" button to save them to your local device (such as a computer or phone).
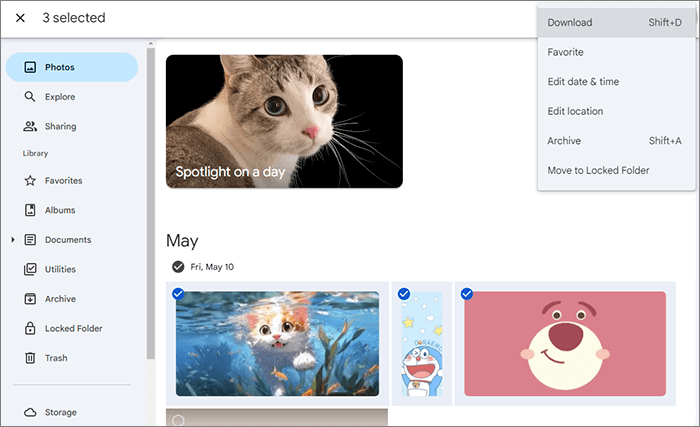
There are multiple ways to retrieve deleted photos on ZTE phones, with the above three being the most commonly used.
Taking everything into account, Coolmuster Lab.Fone for Android stands out as a comprehensive recovery tool, particularly effective in cases where recovery through the Recycle Bin or cloud service is not feasible. With its user-friendly operation and high recovery success rate, it's definitely worth a try.
Related Articles:
How to Retrieve Deleted Text Messages on ZTE Easily [4 Methods]
Top 5 ZTE Recovery Tools: How to Realize ZTE Data Recovery Effortlessly
Top 3 Ways on How to Transfer Photos from ZTE Phone to Computer in 2025
How to Transfer Contacts & SMS From ZTE Phone to Computer [Hands-on Ways]





