
Back Up Photos for Android: Top 8 Straight-to-the-Point Methods

Our Android devices have become repositories of precious memories captured through photos. Somehow, there is chance you get your photos lost if your Android device suffers from technical matters, gets lost, stolen, destroyed, among others. To ensure the safety and accessibility of these memories, it is crucial to regularly back up photos on your Android phone.
How to back up pictures on Android? This article will delve into various methods and step-by-step guides for efficiently backing up photos, with and without utilizing Google services.
In recent times, Android Auto Backup has been given a lot to talk about due to the simple steps accompanying it. It makes the backup of photos a total breeze, hence why it also continues to be part of the conversation.
Steps to Undertake:
1. Switch on Android device and then click on "Menu".
2. Select "Photos" and then open "Google+".
3. Select "Menu", which be visible on the upper left corner.
4. On the drop-down menu, select "Setting" and then click on "Auto Backup". The start of the backup process will automatically take place.
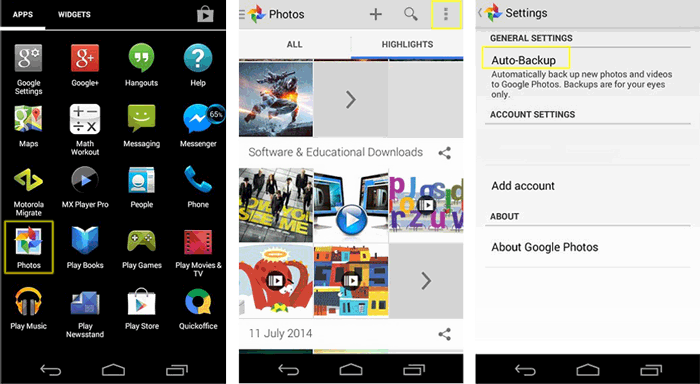
If you ask, "How do I backup all my photos on Android?", an easy-to-use and professional Android photo manager tool should be your best helper. After you download this Android Photo Backup program - Coolmuster Android Assistant, it can get the backup photos from Android to PC completed error-free in two easy steps; thus, how to back up photos from Android phone to PC will never again be a question. The backup pictures from Android to PC task just got easier with Coolmuster Android Assistant.
How can Coolmuster Android Assistant assist you?
Here is how to back up your Android photos to your computer with Coolmuster Android Assistant:
01Launch Coolmuster Android Assistant and then connect the Android device with a USB cable.

02Once the device is detected, you will be prompted to choose the data you want to back up. Hit the "Photos" icon and then check the ones that should undergo backup. Click on "Export" for transport to take place. This step would be considered the end of your backup photos Android quest!

Alternatively, you can also complete the Android photos backup with one click using its One-click Backup feature.
To do so, simply go to "Super Toolkit" > "Backup" > check "Photos" > "Back Up" option to back up all photos from Android to PC or Mac with one simple click!

Video Guide
Coolmuster Android Backup Manager is also a wonderful tool that aims to help you back up and restore Android data in a fast, easy and secure way. This tool supports files like contacts, messages, call logs, photos, music, videos, documents, and apps. As a backup tool that comes with a simple and friendly interface, you can use it to back up photos from Android to computer without any effort. Coolmuster Android Backup Manager supports Android phones running 6.0 above, including Android 15. It is also fully compatible with Android phones.
Below is the guide on how to back up photos in Android by Coolmuster Android Backup Manager:
01Run Coolmuster Android Backup Manager on your computer, then connect Android phone to PC via a USB cable. After your Android device is detected, choose the "Backup" option.

02You will come to the backup page, where you can select what items to back up. Check the checkbox of "Photos" and then customize the location on your PC to store the backups. After doing so, click "Back Up" to back up photos from Android to PC.

Video Guide
Google Drive can be another reliable option for backing up photos. You can follow these steps to back up Android photos through Google Drive:
1. Open the Google Drive app on your Android device.
2. Tap on the "+" icon to upload photos or select the existing photos you want to back up.
3. Choose the destination folder or create a new one, then tap "Upload".

Lost photos from your Android phone? No worries, here you can learn how to recover deleted photos Android internal storage.
It has been noted that when it comes to how to back up photos on Android, utilizing Google+ is one of the top favorites. To use it to back up Android pictures, here are these steps:
1. Open Google+ application and then click on "Menu" in order for Settings menu to become visible on the screen.
2. Click on "Settings" and then click on "Camera & Photos" option.
3. Click on "Auto Backup".
4. Ensure "Auto Backup" is on. When on, select detailed backup settings as you please. This is all. Not difficult at all!
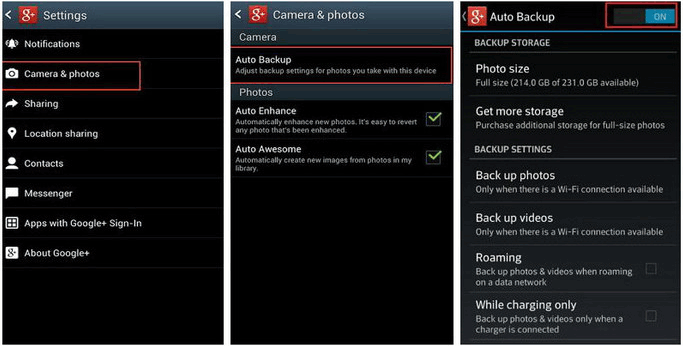
You can back up Android photos to Google in a matter of minutes with Google Photos. If you want to know how to back up pictures on Android by opting for this method, know that you will need to undertake the simplest steps that you probably ever encountered, making the task pretty simple to conduct.
Steps to Undertake:
1. Open Google Photos on your Android device.
2. Sign in to Google account.
3. At the very top, click on "Menu".
4. Select "Settings" and then tap "Backup & Sync". Toggle the switch to enable "Backup & sync."
5. Choose your desired backup settings, such as uploading in high quality or original quality.

Google Photos cannot backup? Below are 8 solutions and 2 alternative solutions prepared for you.
Resolving Common Issues - Google Photos Not Backing Up? [Troubleshooting]Dropbox has gotten more popular to back up Android photos to cloud. Nobody can deny that with the aid of it, Android phone picture backup has been simplified in big measure.
Steps to Undertake:
1. Ensure that you have the latest version of Dropbox installed. If you do not, it only takes a few minutes to do so. Create an account or click on "Sign Up" to start the backup pictures Android.
2. Click on "PHOTOS" and then click on "TURN ON" to enable backup to take place. It is as easy as that!
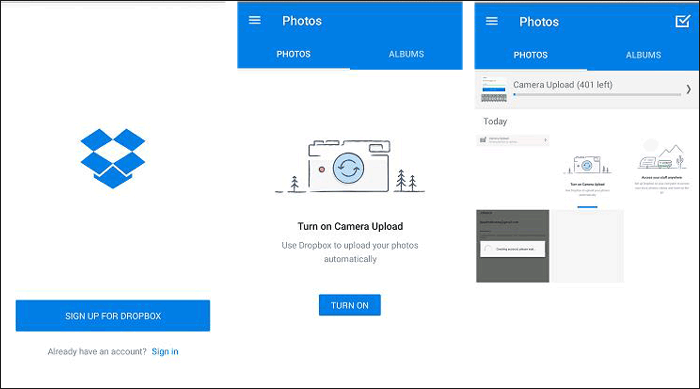
Note: How can you manage your Android photos? Refer to this article to select a professional app.
This method has often been regarded as the vintage-type of solution to back up photos from Android, as well as for deleting auto backup pictures on Android. There is not much to it. Even so, just like all the aforementioned methods, transfer will take place, but to ensure that everything goes accordingly in every aspect, having software, like the top-rated Coolmuster Android Assistant, can be of great help.
Steps to Undertake:
1. Connect your Android device to your computer using a USB cable.
2. Open the device in File Explorer (Windows) or Finder (Mac).
3. Locate the "DCIM" or "Pictures" folder on your Android device.
4. Copy the photos you want to back up and paste them into a folder on your computer.
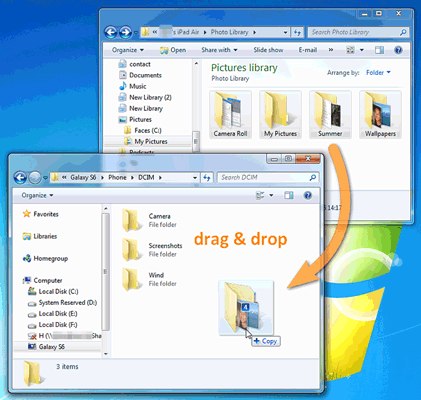
As you can conclude, there are 8 methods to choose from to back up photos. They can come in handy when one is in a hurry, but they cannot really compare to the type of service the go-to software like Coolmuster Android Assistant and Coolmuster Android Backup Manager provides; thus, conduct any photo backup wisely to have them available for view at any time, no matter what.
Related Articles:
Photos Disappeared from Android Phone? Causes and Solutions
Why Can't I See My Pictures in My Gallery? Fix It and Recover Pictures
How to Find Hidden Photos on Android: A Step-by-Step Tutorial
Top 7 Ways on How to Transfer Photos from Android to Android





