
Retrieve Photos from Samsung Cloud: The Guide You Should Never Miss

Samsung Cloud is a backup and restoring service that's free to use and accessible to most Samsung devices. You may easily recover the files you've lost from the Samsung Cloud, back up the data, and sync all important files such as apps, photos, contacts, etc.
So, how to retrieve photos from Samsung Cloud? This article addresses the best ways to recover photos from the Samsung Cloud.

Thanks to technological advancements in Samsung, you can effortlessly restore lost pictures in minutes. However, not all devices support Samsung Cloud.
You can access your Samsung Cloud in two ways depending on the device you use:

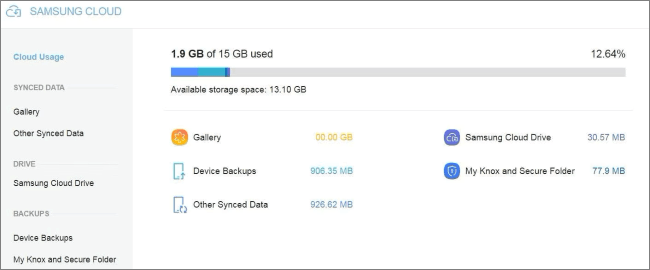
Samsung Cloud is available; however, the Gallery sync feature has been discontinued and replaced by OneDrive. This means if you want to restore all pictures from the Samsung Cloud, you can restore the backup from OneDrive.
Before 2021, you could back up all your files to Samsung Cloud. Samsung users were actually happy since they could easily keep their important files in Samsung Cloud.
But, the Gallery sync feature and the My Files function were removed from its service. Due to that, Samsung Cloud has ceased to exist and cannot back up your device's documents, pictures, and videos. Besides, you can't recover content on the phone using it.
But, as said, you can use OneDrive to back up and recover your pictures online.
Here's how you can back up your pictures to OneDrive:
Step 1. Open the Gallery application on the phone, then hit the Menu tab.
Step 2. Next, click Settings, and choose Sync with OneDrive to save the files to your account. You can be asked to log into your Microsoft account.
Just in case you are in need, here's how to fix OneDrive not syncing.
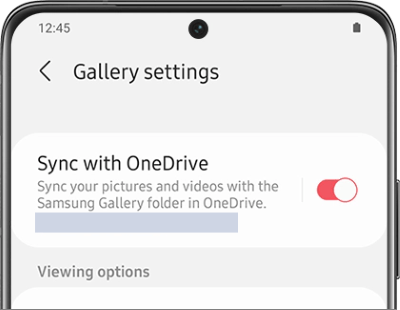
After backing up the files, now let's see how to restore them from OneDrive:
Step 1. Using a browser of your choice, go to the OneDrive official site.
Step 2. Locate the photos to be recovered and select them. Press on the Download tab to start the restoration process.
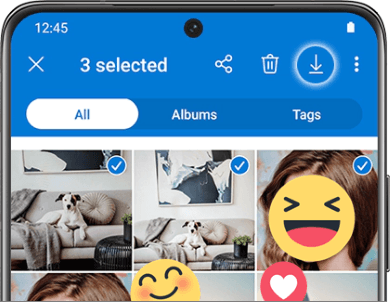
If you can't find the icon to download the pictures, you may check the three-dot menu at the top, then choose the Download option to save your files.
How to download all photos from Samsung Cloud? Restoring files from your Samsung Cloud is very easy. The process isn't complex, and anyone can do it. As long as you've made a backup of your pictures to Samsung Cloud, you can easily recover them.
1. Let's see how to get photos from cloud Samsung:
Step 1. Launch the Settings option, scroll to the bottom, and tap Accounts & Backup. Choose Restore data from the Samsung Cloud option from the next screen.
Step 2. Next, select the file types you wish to recover - in this case, Photos or Gallery, depend on the models of your phone. Then click the Restore tab to recover your files.
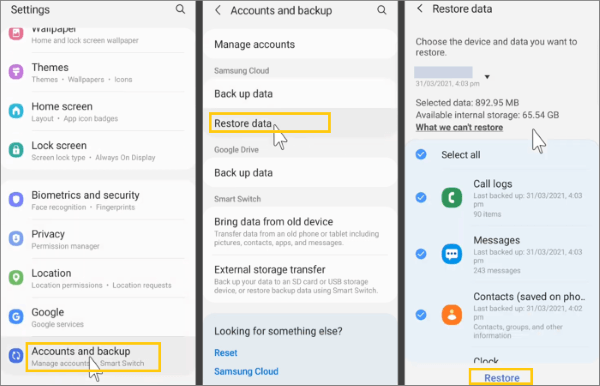
2. You can also download photos of Samsung Cloud in the Gallery app on your phone:
Step 1. Head to the Gallery app > Settings, then tap Sync with Samsung Cloud.
Step 2. Tap Recently added, in the Gallery cloud data page, tap the arrow icon to select and download the photos you want.
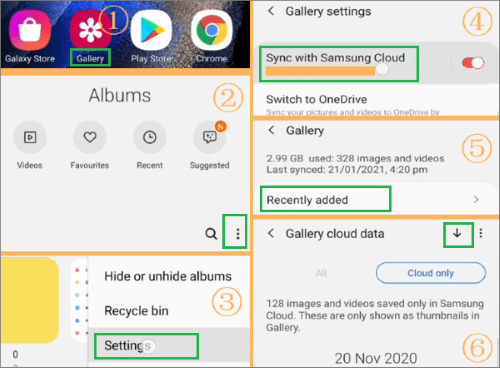
3. Don't know how to create a backup on Samsung Cloud? Here's how:
Step 1. Go to the same place of Settings > Account & Cloud. From there, choose Back up data.
Step 2. Select the data types you want to back up, and hit Back up.
Step 3. You can also back up your photos in the Gallery app: Head to the Gallery app > Settings > Sync with Samsung Cloud, then turn on the Sync option.
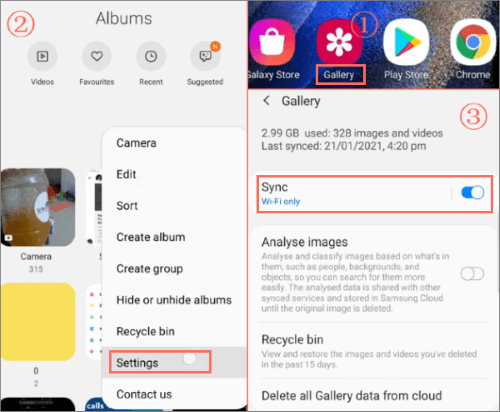
Note: If you have deleted all pictures even in the trash, you can't restore them using Samsung Cloud because it is not in the database. Besides, this solution takes much time for the pictures to show on the device.
For your reference, there are more solutions on Samsung data backup and restore.
Samsung Cloud on our Galaxy devices is a great feature to back up and save pictures and videos. If you mistakenly delete pictures, you can still get them in the cloud recycle bin within 15 days. But this solution will work if you've enabled your Samsung Cloud on the device before. Similarly, you can recover photos from secure folder on Samsung phone.
Here are the steps of locating Recycle bin and how to restore pictures from Samsung Cloud:
Step 1. On your phone, open the Gallery app.
Step 2. Press the three-dot menu on your right at the top of the screen. After that, choose Settings.
Step 3. Look for Recycle bin and click on it.
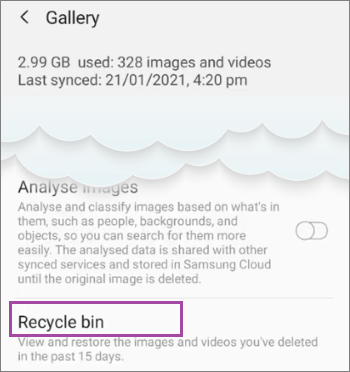
Step 4. Choose the deleted pictures and click on the photos you wish to choose. Alternatively, you can recover all pictures by choosing the Select All option.
Step 5. Next, tap the Restore tab to recover all pictures of the Samsung device.
Apart from recovering your photos from Samsung Cloud with a backup, you can also retrieve them from the internal memory of your Android. In that case, using Coolmuster Lab.Fone for Android is your best choice.
This ultimate Samsung recovery software scans the device for any deleted files and lets you preview the scanned files before recovering them.
Additionally, it restores data from Samsung devices in a snap. Its wide compatibility is added advantage to any Android user.
With that said, here are the top features:
How to restore Android pictures without Samsung Cloud:
01Start by installing the tool on your PC, then link the device to the same PC with a USB wire. Make sure USB debugging is turned on.
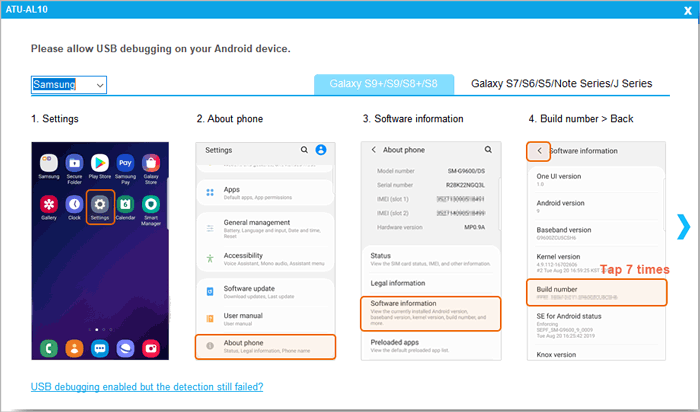
02Select Photos, then press Next. Make sure you select Quick Scan. After that, click Continue.

03Wait for the process to finish. You will see all files on the screen in their categories. Select the photos you want to recover, then hit the Recover button.
How do I retrieve photos from Samsung Cloud? With this ultimate guide, recovering your pictures from Samsung Cloud will be a piece of cake. You can recover pictures from Samsung Cloud directly without much effort.
We recommend using Coolmuster Lab.Fone for Android if you accidentally deleted files from your Samsung phone and want to restore them. It is the best tool so far because it is efficient and reliable.
Related Articles:
How to Recover Data from Broken or Dead Samsung Galaxy S/Note?
4 Ways to Retrieve Deleted Call Logs on Samsung
How to Retrieve Text Messages from a Broken Phone Effortlessly? (Intelligent)
[Solved] 4 Ways to Make Data Recovery after a Factory Reset on Samsung Galaxy S22/S23





