OneDrive is a popular cloud service that allows you to sync files across different platforms. It offers a reliable solution to back up and transfer files on your phone or other devices. But if you are reading this article, you are likely facing some issues with OneDrive not syncing. Indeed, despite the fact that OneDrive is very useful for file transfer, sometimes the syncing won't be smooth. This comprehensive post is going to let you know some troubleshooting tips to fix this problem.

You may wonder why OneDrive isn't syncing, there are many reasons that can cause this problem, for instance:
Now follow the 12 fixes below to solve the OneDrive not syncing issue.
The first and also the easiest way to fix the OneDrive not syncing problem is to turn it off and on again. If there's something wrong with the OneDrive syncing process or the connection, restarting OneDrive may help.
Here's how:
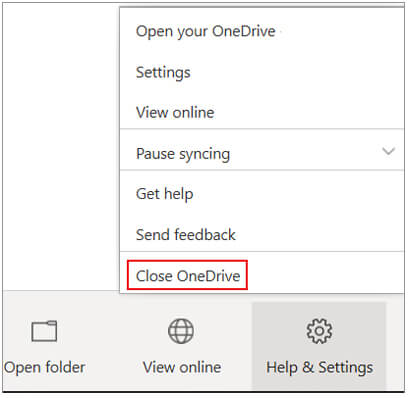
If there's an error in the connection that causes OneDrive not syncing, you can unlink and relink the OneDrive account to fix the OneDrive sync problem:
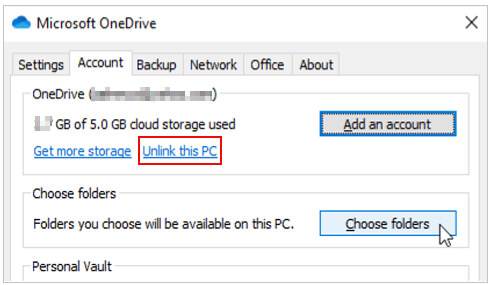
After finishing these steps, see if you can sync files with OneDrive.
OneDrive has regular updates to fix some bugs or small problems. Therefore, if your OneDrive is running an older version, you can manually update it to its latest version to solve the OneDrive won't sync problem.
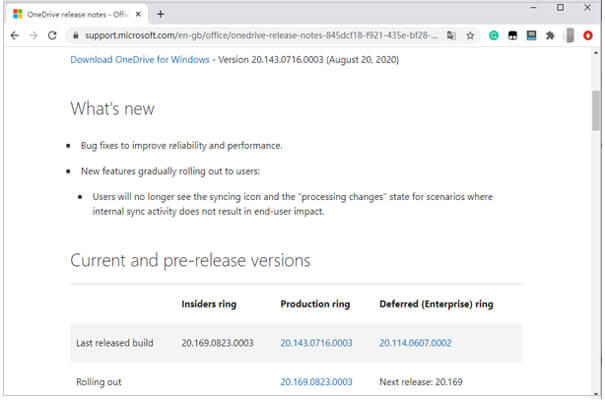
After installing the latest version of OneDrive, your files should be able to sync normally.
Keeping your devices up-to-date is important to ensure that the software can run smoothly. If your OneDrive is not working properly on a Windows 10/11 computer, it is worth checking the updates on your computer.
Follow the steps below to check for updates:

Update the operating system to its latest version. After this, the "Windows 10/11 OneDrive not syncing" problem should be fixed.
OneDrive won't sync if there's not enough space available for the files you are transferring. You can follow the steps below to check the storage space:
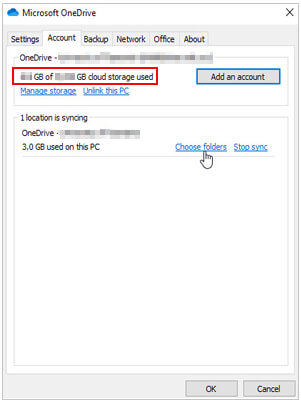
If the size of the contents you want to sync exceeds the storage that left, you can free up space on your OneDrive cloud by deleting some unwanted files or buy more to expand the storage.
If your OneDrive folder is not syncing and you see a message like "Reduce the size of this file to upload to...", you can compress the file and folders to a smaller size and try again.
To do this, simply locate the file you want to compress and right-click it. Select Send to and then choose Compressed(zipped) folder. Then you will get a zip file with a smaller size, which is easier to sync.
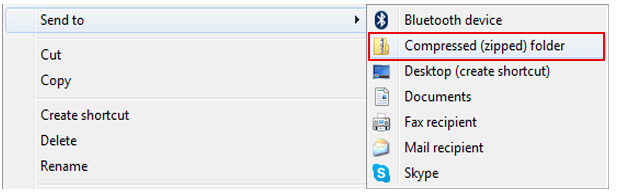
The Office upload is sometimes to blame for the OneDrive sync error. If OneDrive is not syncing, then head to its Settings and select the Office tab on the pop-up window. Clear the checkbox of Use Office to sync Office files that I open, then click the Ok button to save your selection. After this, restart OneDrive, and the problem should be fixed.
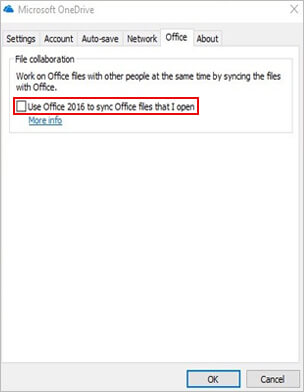
If you find the OneDrive syncing speed is very slow, you can check if the bandwidth limit of OneDrive is enabled.
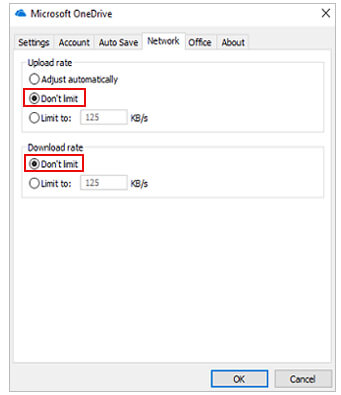
If you notice some files or folders stuck for a long time during the OneDrive syncing, you can follow the steps below to relocate the files to solve this problem.
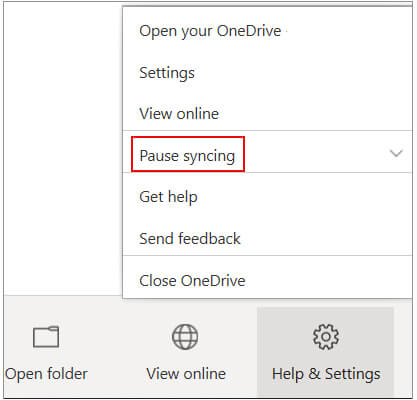
To sync files with OneDrive, the total file path should be less than 400 characters. If the path is too long, you can set it to sync in a location with a shorter path and then try again.
Besides, incorrect file names can also lead to OneDrive sync issues. If your file names have characters like <, >, :, ", |, ?, *, /, \, they will fail to sync. Click here to learn more info for the limitations of OneDrive syncing files and folders.
It is possible that the Firewall or your antivirus software is causing the OneDrive syncing problem. You can try disabling them to see if OneDrive can sync again.
To turn off the Firewall:
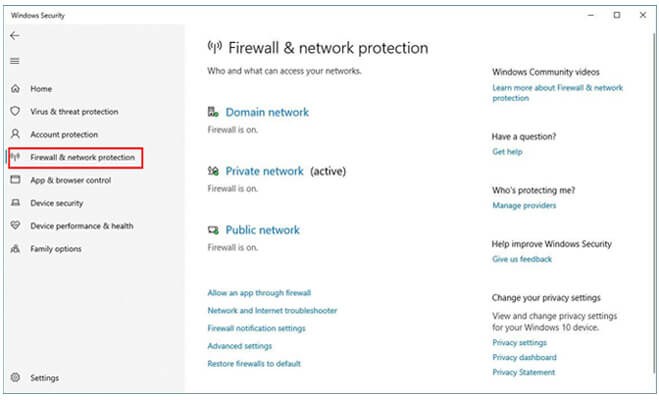
Sometimes, the antivirus software may stop OneDrive from working, as it may consider it an untrusted program. You can disable or uninstall the antivirus on your PC to see if the OneDrive can work properly.
If your OneDrive can sync successfully, remember to enable the security software after the OneDrive syncing finishes.
If the above tips don't work, try resetting your OneDrive manually. Note that this method will wipe out all the settings you made on your OneDrive.
To solve the OneDrive not syncing issue, follow the steps below to reset OneDrive:
If the OneDrive syncing problem still exists after trying all the solutions, you can use another tool called Coolmuster Android Assistant to back up and transfer files on your Android phone. This is a trusted and easy-to-use software that offers many useful features for phone management.
Note: If you are using an iOS device, we have Coolmuster iOS Assistant, which can help you back up and restore files on iOS devices.
Key features of Coolmuster Android Assistant:
How to back up data from a phone to a PC:
01Install and launch Coolmuster Android Assistant on your PC/Mac computer.
02Connect your Android phone to the PC via a USB cable. After your phone is detected by the program, head to the Super Toolkit section.

03Click Backup and then select the contents you want > choose the location on PC to store the files > click Back Up.

If you want to selectively transfer files from Android to PC, just simply click the required file type and then use the Export feature to transfer files from Android to PC.

Video Guide
Which solution worked for you? After reading this post, hopefully, you can resolve the OneDrive sync problem and sync files using OneDrive successfully. Backing up files to a PC is always recommended, and you have other options to complete this task. Coolmuster Android Assistant is one of the best OneDrive alternatives when it comes to file transfer. It lets you transfer or back up files from your phone to PC with a USB cable or over Wi-Fi. You can download it and give it a go.
Related Articles:
How to Back Up iPhone to OneDrive? A Step-by-Step Guide
How to Migrate from Google Drive to OneDrive? A Comprehensive Guide
Google Drive Not Working? This One Might Save You Out
Android Sync Manager | Best 8 Phone Sync Apps You Can't Miss





