
Why SD Card Keeps Deleting Files? How to Fix It on PC and Android

While SD cards are a convenient way to expand capacity on PCs and Android devices, there are drawbacks as well. A frequent problem that confuses users is the unexplained deletion of files from their SD cards. How do we fix the SD Card that keeps deleting files by itself? This troubleshooting guide aims to unravel the reasons behind this problem and provide practical step-by-step solutions to fix it.
Why did all my files disappear from my SD card? Prior to attempting any solutions, it is essential to identify the underlying cause of the problem. Your SD card may be deleting your files for a variety of reasons. Below are some probable causes:
1. SD Card Malfunction: The SD card may be malfunctioning, leading to file loss.
2. Virus or Malware: If your computer or phone is infected with a virus or malware, it may result in file deletion.
3. Accidental Deletion: Sometimes, users may accidentally delete files.
4. File System Issues: There could be problems with the file system on the SD card, leading to file deletion.
5. Unsafe Removal: When removing the SD card from your computer or device, ensure you perform a safe eject. Removing the SD card directly without safe ejection may lead to file system damage.
6. Insufficient Storage Space: If the SD card is running out of storage space, it might result in file deletion.
7. Device Compatibility Issues: Sometimes, the SD card may be incompatible with the device, leading to file loss.
If you're experiencing an SD card that keeps deleting files on your PC, consider these fixes:
Sometimes, files might be hidden due to system glitches. To reveal them, adjust your file explorer settings to show hidden files and folders. Below are the detailed steps:
Step 1. Insert your SD card into the Windows PC.
Step 2. Open "This PC", access your SD card, and click on "View".
Step 3. Select "Options" and mark the checkbox next to "Show hidden files, folders, and drives". Then, tap the "Apply" button.
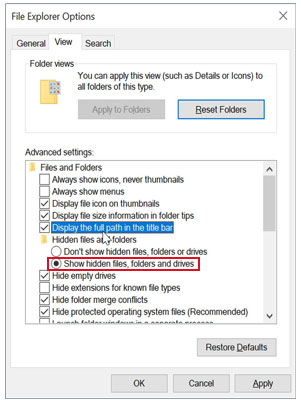
Windows provides a built-in error-checking tool to identify and fix file system errors. Run this tool on your SD card to resolve any potential issues. Here's a step-by-step guide on how to fix the SD card keeps deleting files issue.
Step 1. Insert the SD card into your PC.
Step 2. Right-click on the SD card drive in File Explorer.
Step 3. Choose "Properties" and navigate to the "Tools" tab.
Step 4. Under "Error checking", click "Check" to start the error-checking process.
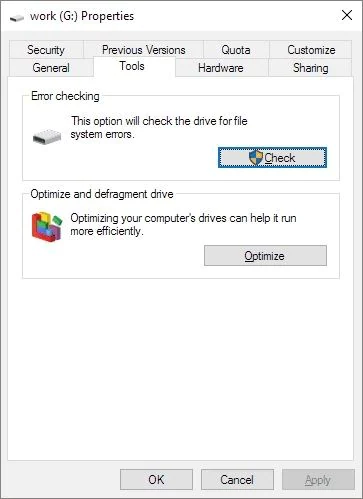
Formatting the SD card can get it back to normal, getting rid of any problems with the file system. Make sure you have a backup of your data before you choose this choice. To do it, follow these steps:
Step 1. Right-click on the SD card drive in File Explorer.
Step 2. Select "Format" and choose the desired file system.
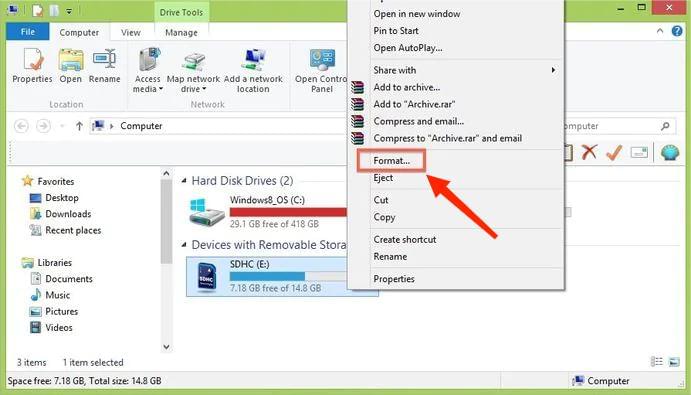
Step 3. Click "Start" to begin the formatting process.
CHKDSK (Check Disk) is a command-line utility that scans and resolves SD card errors. Running CHKDSK might help you recover deleted files and repair an SD card that is constantly losing files. Follow these steps:
Step 1. Open Command Prompt with administrative privileges.
Step 2. Type "chkdsk g: /r /f" (replace g with your SD card drive letter).
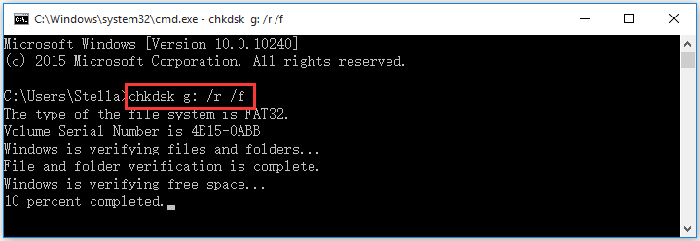
Step 3. Press "Enter" to initiate the CHKDSK process.
Step 4. Follow on-screen instructions and allow the tool to fix any detected errors.
Why does my SD card keep removing itself? If you're encountering this "files disappeared from micro SD card Android" issue, consider the following solutions.
Unmount the SD card from your device, then reinsert it. This simple action can often resolve connectivity issues leading to file deletion.
Step 1. Go to "Settings" on your Android device.
Step 2. Select "Storage" or "Device maintenance".
Step 3. Choose "Unmount SD card" and confirm.
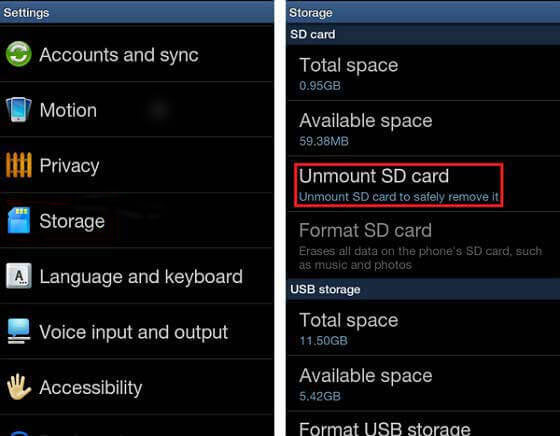
Step 4. Physically remove the SD card, then reinsert it.
Why does my SD card keep deleting my files? The presence of a ".nomedia" file in a directory can prevent media files from being recognized. Delete this file to ensure that your media files are visible. Let's walk through the steps for fixing the issue of "files disappeared from micro SD card Android" step by step:
Step 1. Use a file manager app on your Android device.
Step 2. Navigate to the folder containing your media files.
Step 3. Look for a file named ".nomedia" and delete it.
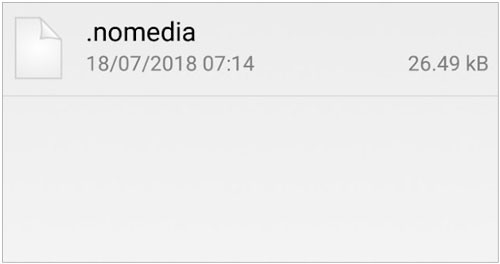
Some third-party applications may interfere with the proper functioning of your SD card. Uninstall any recently installed or suspicious apps to check if the issue persists. Please follow the steps for uninstall apps as outlined below:
Step 1. Open "Settings" on your Android device.
Step 2. Go to "Apps" and select "Manage apps".
Step 3. Identify and tap the "Uninstall" icon to uninstall recently installed or suspicious applications.
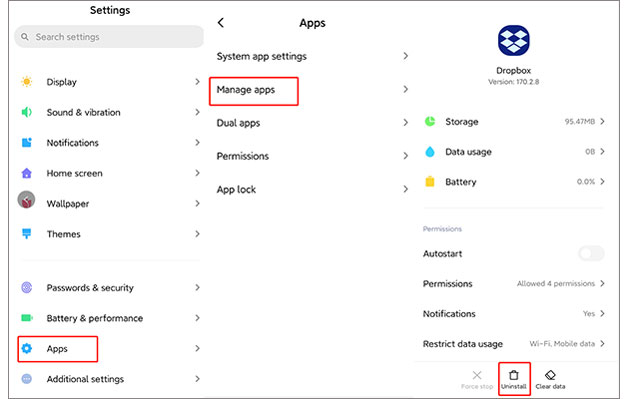
Now, we have gained a certain understanding of the root causes and solutions for the issue of "SD card keeps deleting files". However, in the unfortunate event of actual file deletion, you can use professional third-party software like Coolmuster Lab.Fone for Android, to directly recover deleted data from the SD card.
This recovery software scans SD cards to locate those deleted data, and then recover them by piecing them together. You don't need to root your SD card, so the process will be efficient. Furthermore, it can recover your deleted photos, music, videos, and documents.
Key features of Coolmuster Lab.Fone for Android
We will proceed with how to recover deleted files from the SD card directly by Coolmuster Lab.Fone for Android according to the following steps.
01Upon installation, launch the software, and please choose the "SD Card Recovery" tab from the top menu.
02Insert the SD card into your computer using an SD card reader.
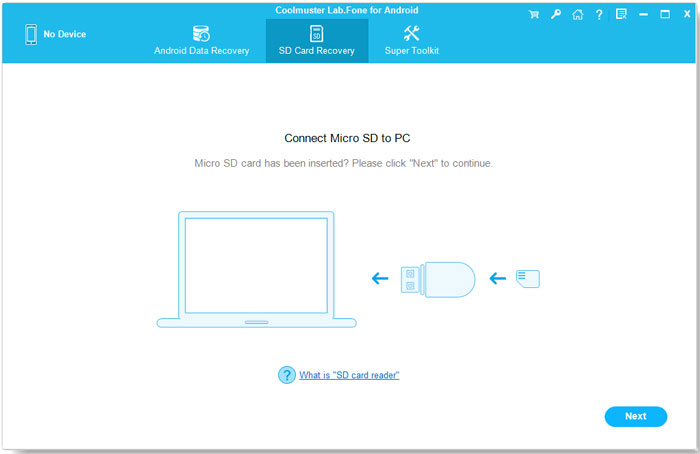
03Click "Next", and all the inserted SD cards in your computer will be displayed. Simply check the disk drive you want to scan and click "Next" to initiate the scanning process.
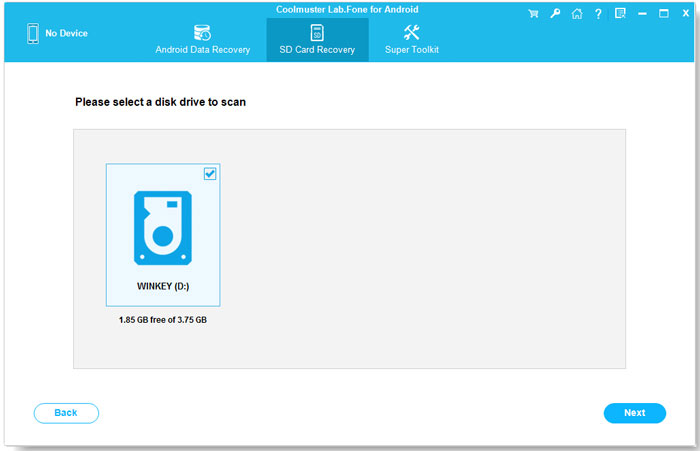
04Upon completion of the scanning process, you'll see a display of all recoverable file types. Preview the files, select the ones you want to recover, and then click the "Recover" button to save them on your computer.
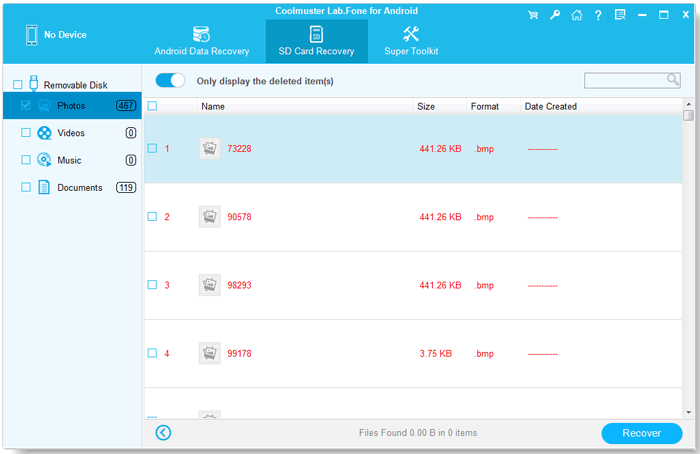
Video Tutorial:
As your SD card keeps deleting files, you can use the methods you learned from this guide to fix it. And you can recover your deleted files from your SD card with Coolmuster Lab.Fone for Android, even if you don't have any backup. Thanks for reading.
Related Articles:
Samsung SD Card Data Recovery: How to Recover Data from Samsung SD Card
How to Realize SD Card Recovery for Android [Must Read in 2024]
How to Recover Deleted Videos from SD Card: SD Card Video Recovery (Proven)
2 Ways to Recover Deleted Text Messages from Android SIM Card





