
How to Convert HEIC to JPG on Google Drive - 4 Effective Ways

Apple introduced the HEIC format in iOS 11, making it the default for photos on newer devices. Google has also supported HEIC, allowing iPhone users to upload their photos to Google Drive in this format. However, since HEIC is a newer file type, not all devices can open it through Google Drive. So, how do you convert HEIC to JPG on Google Drive?
This guide will help you out. We'll show you how to easily convert your HEIC photos to JPG on Google Drive, when possible.

Google Drive is primarily a cloud storage service, so it doesn't include any built-in tools for converting files. This means that if your photos are in the HEIC format on Google Drive, you can't directly convert them to JPG using Drive itself.
In short, there's no option within Google Drive to convert HEIC to JPG. However, don't worry - there's a simple workaround. Keep reading to find out how you can easily convert your HEIC photos to JPG while using Google Drive. (How to Back Up iPhone to Google Drive?)
When you use the download feature of Google Drive to download an image, your picture will be saved in its original HEIC format. But, with this built-in Save As feature, it makes the otherwise deemed impossible task possible. Even if the image was earlier saved as a HEIC file, it will be downloaded as JPG. Here is how to download HEIC to JPG on Google Drive:
Step 1. Start by opening the Photos application on your iPhone. Choose the pictures you want to convert, then press the Share button at the lower left corner. Select Google Drive and enter the Gmail account to sync the HEIC photos. Once done, click the Upload tab to finish the photos syncing process.
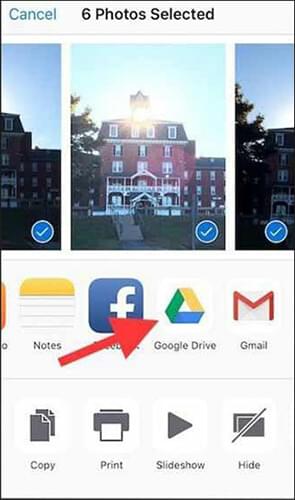
Step 2. Next, switch on your computer and open Google Drive through a web browser, then log into your Google account, where you synced the HEIC pictures.
Step 3. Find the HEIC image and right-click on it. Choose the Save images as option from the popup menu.
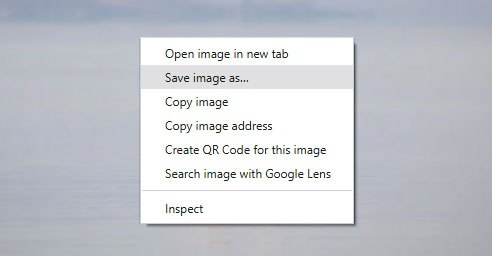
Step 4. Lastly, choose the location on your computer where you wish to store the picture. After that, choose .jpg as output and tap the Save icon to finish the conversion process.
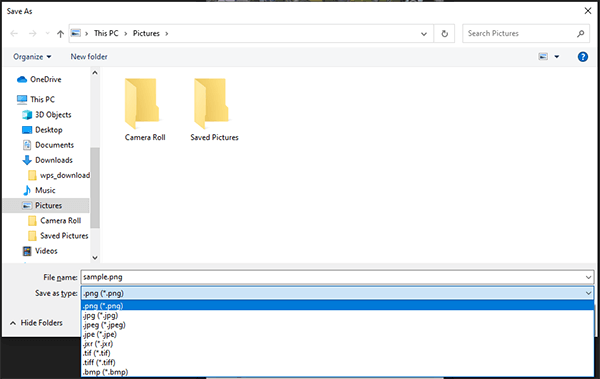
The catch with using Google's Save As feature to convert HEIC to JPG is that you can convert your HEIC without downloading other apps. Besides, you can use any device, such as Android, Mac, and Windows.
Note: The only downside is that this option only downloads images in a resolution user view. Therefore, even though it can help users convert HEIC to JPG in Google Drive, they can't save the images in maximum resolutions. Also, it needs a stable connection, and you can only convert a single image at a time. (6 Ways to Download Photos from Google Drive to iPhone)
If you're having trouble with converting your HEIC photos, using a specialized HEIC converter can make the process much easier. You can quickly convert your HEIC images to JPG, and then upload them to your Drive account. The conversion is fast, and within minutes, your photos will be ready in JPG format.
Coolmuster HEIC Converter is a great desktop tool for this. It allows you to convert HEIC files to JPG, JPEG, or PNG. The tool can handle hundreds of photos at once, supports drag-and-drop, keeps your EXIF data intact, and gives you options to adjust the image quality.
Key Features of Coolmuster HEIC Converter:
Here are the steps to convert HEIC to JPG on Google Drive using Coolmuster HEIC Converter:
01Visit the Google Drive website and log in to your account, select the HEIC photo you want to convert to JPG, right-click on the photo, and choose Download to save it to your computer.

02Download the HEIC Converter on the PC, install it, and launch it.
03Start adding HEIC files by tapping the Add HEIC button, or drag and drop them into the tool and tap the Drop and drop here icon.

04Now, choose JPEG/JPG as the output file format. Enable the Keep Exif Data option to save the original file info of the photos. Set Output Folder to save the converted files.

05Click on the Convert tab, and your HEIC files will instantly turn into JPGs.

06Return to the Google Drive website, click the New button and then select File upload. Proceed to upload your JPG file to your Drive storage.

Video Tutorial:
Another viable option for Google Drive to convert HEIC to JPG is emailing yourself the HEIC files. It's not only convenient but also safe. If you have several email accounts and don't want to install different tools to convert your HEIC files to JPG in Google Drive, this solution can come in handy. (How to Share HEIC Photos from iPhone?)
When you send HEIC images through email, the Gmail application automatically converts them to the universal format for easier accessibility. Here are steps to turn HEIC to JPG in Google Drive through Email:
Step 1 . Open Google Drive on your device. Locate, then download the pictures you wish to change from HEIC to JPG format.
Step 2. Send the pictures you downloaded to yourself as attachments through the Gmail application.
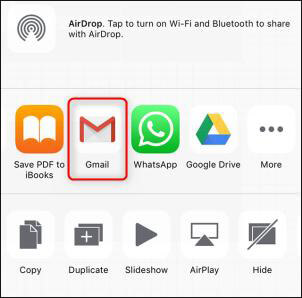
Step 3. After that, open the email you sent the photos and download them. The pictures will be downloaded in JPG format, and you can now upload them to Google Drive.
Note: One key thing to note with this option is that if your photos are too large, it'll be tricky for users to upload them. For example, Gmail has a file size limit of 25MB. Additionally, this method will be time-consuming, and it's a hassle to download the HEIC files to JPG from Google Drive in maximum resolution one at a time.
There are lots of online tools that are reliable for turning HEIC images into JPG in Google Drive. Tools like CloudConvert can help change HEIC to JPG, and it does its job decently. You don't need to download any programs. You can choose the file to convert from a PC or cloud storage such as Google Drive, Dropbox, etc.
This makes it possible to download the Google Drive pictures as JPG directly. Of course, if you already downloaded the pictures to a PC, you can also convert them to JPG online. Here are the steps on how to convert HEIC to JPG on Google Drive:
Step 1. Head to the CloudConvert website on a web browser, tap the drop-down button next to Select File, and choose From Google Drive.
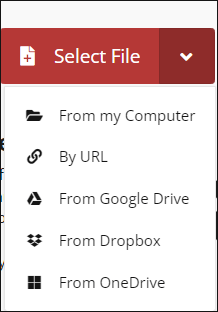
Step 2. Log into your Gmail account, then enter your login credentials. From the home page, select the Google Drive option again. Now, choose the HEIC photo you wish to convert and tap Select.
Step 3. Set to Convert to JPG, then press Convert. Tap the Download button and preview the converted file.
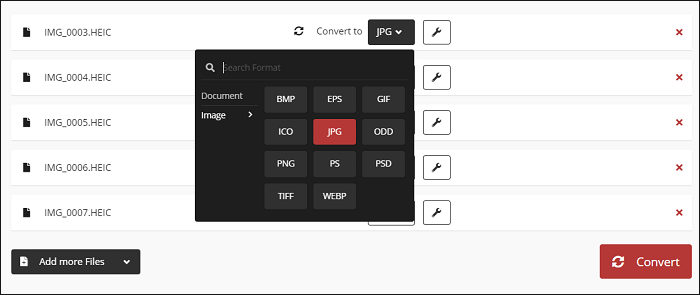
Step 4. Press the Download tab at the upper right corner and download the Google Photos as JPGs to the PC. From there, head to the Downloads folder to check the file.
That's all on how to download HEIC as JPG from Google Drive. With the Save As function in Google, you can easily download any HEIC file as a JPG. Additionally, you can email your HEIC images and download them as JPGs. Online tools can also be a lifesaver. However, most of them can only convert a photo at a time. Therefore, we highly recommend Coolmuster HEIC Converter. The batch mode and its ability to maintain the quality of photos make it the best.
Related Articles:
[Solved] 5 Ways to Convert HEIC to JPG in Google Photos
[Solved] How to Open HEIC Files on Mac Computers in Simple Ways
[Comprehensive Review] Top 12 HEIC Viewers on Computer in 2025
Top 12 Best HEIC to JPG Converter on Windows/Mac/Online [Latest Update]





