
How to Download Photos from Google Drive to iPhone: Guide in 2025

Google Drive is a convenient cloud storage service that allows you to store, sync, and share all types of files, including photos, across devices and platforms. If you'd like to download multiple photos from Google Drive to your iPhone but aren't sure how to do it quickly and easily, you've come to the right place. This article will walk you through the different ways to save photos from Google Drive to your iPhone. Read on to learn more!
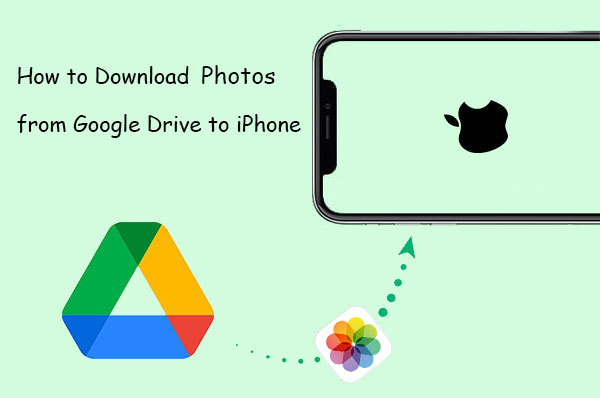
To download photos from Google Drive to your iPhone, you can start by using your computer. There are a couple of ways to do this: one involves iTunes, and another relies on third-party software. Regardless of which method you prefer, you'll need to first download the photos to your computer. Here's a simple guide:

Once extracted, you can organize the photos into a folder to prepare for transferring them to your iPhone.
iTunes is one option for transferring photos from Google Drive to your iPhone, but it can be a bit tricky for beginners. Plus, it sometimes crashes, especially with large files. Here's how to do it:

iTunes can be tricky for many users, especially if you're not very tech-savvy. That's why using iOS Data Transfer is a great alternative to transfer multiple images from Google Drive to your iPhone.
iOS Data Transfer is super easy to use, no matter your level of tech knowledge. Whether you're moving files from your computer to your phone or vice versa (Export your iPhone data to your PC), the process is simple.
Key Features of iOS Data Transfer:
If you've downloaded the images you want to transfer from Google Drive to your PC, follow the steps below to use iOS Data Transfer to transfer them to your iPhone;
01Install the iOS Data Transfer program on your PC, then plug in the iPhone to this computer using your USB cable.

02Then, On the major interface of this transfer tool, click on "Photos". Wait until all your photos appear.

03Click the "Add" button, locate the photos you wish to transfer, select them, and click "Open" to save the photos you downloaded from Google Drive to your iPhone.
Here's a simple way to download photos from Google Drive to your iPhone using the Google Drive app, though it might not be the best choice for downloading large numbers of photos:
Alternatively, if you prefer, you can save the photo to the Files app by tapping the three dots and choosing "Open in" > "Save to Files."
This method works best for a few images, but if you need to download many at once, you might want to try other methods!
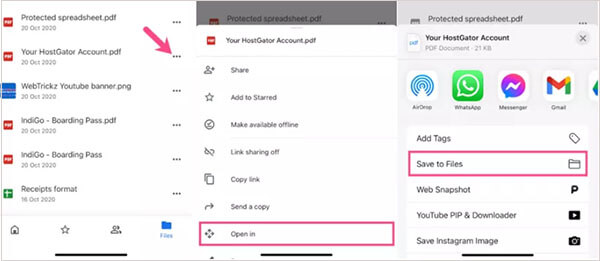
If your photos are in Google Photos, downloading them is quick and simple, and you can get high-quality versions. Just make sure to install the Google Photos app first.
Here's how to save photos from Google Photos:
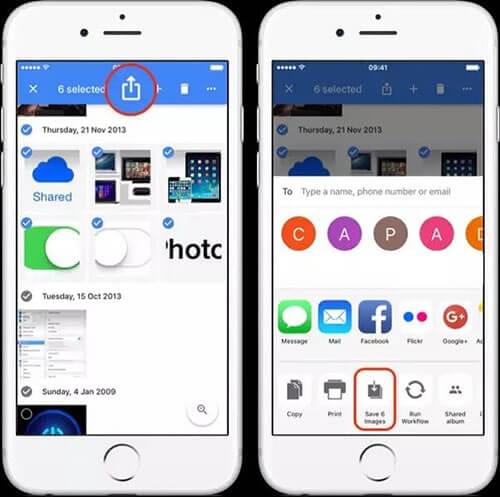
If you want to learn more between Google Drive and Google Photos, you can read this article.
Google Drive vs Google Photos: Which One Is More Suitable for You?You can also use the iPhone's Files app to download photos from Google Drive, though it's a bit more complicated compared to the first method. Plus, you can only download one photo at a time.
1. Download and open the Google Drive app on your new iPhone. Log in with the Gmail account where you stored your photos.
2. Once logged in, open the Files app. Tap the 3 dots in the top right corner, select "Edit," and toggle on Google Drive. Tap "Done" to save the settings.
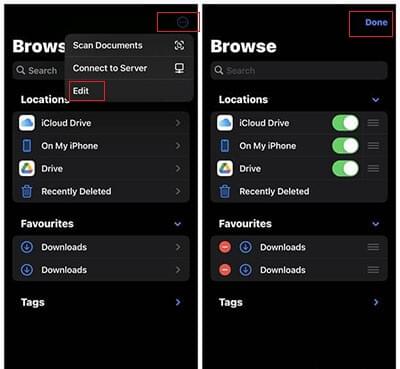
3. Go to Google Drive in the Files app, tap the 3 dots at the top-right, and select all the photos you want to download. Then tap the 3 dots at the bottom-right and choose "Copy."
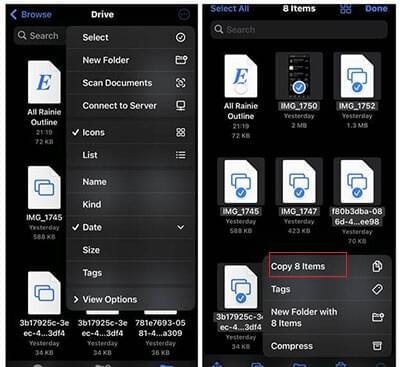
4. Tap "Browse" at the top-right, then tap "On My iPhone." Find an empty space, tap and hold, then choose "Paste" to save the photos to your iPhone.
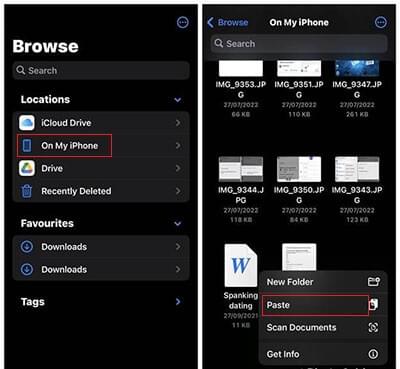
If you don't want to install the Google Drive app on your iPhone device, you can simply access your Google Drive account on a browser on your iPhone. This way, you can directly download the pictures you want. Here's how:
1. On iPhone, open a browser and proceed to Google Drive site.
2. Log into your Gmail account with your credentials. After logging in successfully, select all the images you wish to save to your device.
3. Once you have highlighted your desired photos, tap on the "Download" option at the top part of your screen.
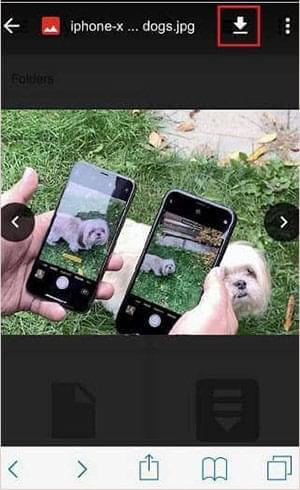
4. Alternatively, you can tap and hold your finger on a photo and then select "Save Image" from a small window at the bottom of your screen.
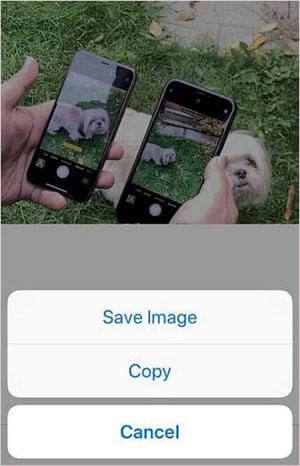
Q1: Can I download multiple photos from Google Drive to my iPhone at once?
Yes, you can download multiple photos from Google Drive to your iPhone at once. In the Google Drive app, you can select multiple photos by tapping and holding on one photo until a checkmark appears, then tapping on the other photos you want to download. After selecting the desired photos, you can proceed to download them following the steps mentioned earlier.
Q2: Can I download photos from someone else's Google Drive to my iPhone?
You can download photos from someone else's Google Drive to your iPhone if the owner of the photos has shared them with you and granted you the necessary access permissions. If you have the required access, you can follow the same steps mentioned earlier to download the photos to your iPhone.
Q3: Are the downloaded photos from Google Drive stored in my iPhone's Photos app?
When you download photos from Google Drive to your iPhone, you have the option to save them directly to your Photos app or to the Files app. If you choose to save them to the Photos app, they will appear in your device's photo library alongside other photos. If you save them to the Files app, you can access them within the Files app itself.
Downloading photos from Google Drive to your iPhone is simple and doesn't require any special skills. In this guide, we've covered various methods to help you easily transfer your Google Drive photos to your iPhone. You should be able to find a solution that works best for you. If you want a smooth and quick way to move photos from your computer to your iPhone, iOS Data Transfer is one of the top tools for the job. After downloading the pictures from Google Drive to your PC, you can use this tool to quickly transfer them to your iPhone without any hassle.
Related Articles:
How to Download Videos from Google Drive to iPhone? (3 Methods)
How to Move Photos from Google Drive to Google Photos [The Latest Methods]
Back Up iPhone to Google Drive: iPhone Backup to Google Drive
How to Transfer iCloud Photos to Google Photos: A Step-by-Step Guide