Apple now saves photos in HEIC format (High-Efficiency Image Container) because it keeps file sizes small without losing image quality. However, this format can still cause headaches. Some apps don't recognize it, and after certain macOS updates, you might find HEIC files refusing to open or share properly.
So, what's the fix? In this guide, we'll cover the built-in ways to open HEIC photos on Mac and also show you quick methods to convert them into JPG or PNG so they'll work smoothly across all apps and devices.
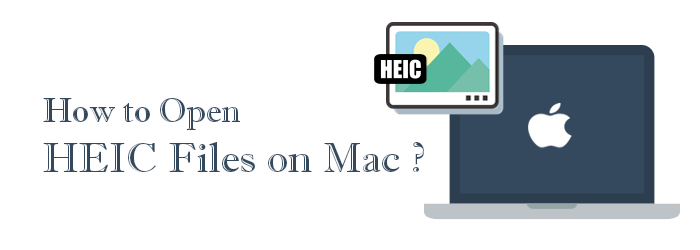
Having trouble opening HEIC photos on your Mac? One simple fix is to convert them to JPG format so they'll work on any Mac without issues. The easiest way to do this is by using a reliable tool like Coolmuster HEIC Converter. This program lets you batch convert HEIC files into JPG, JPEG, or PNG on both Mac and Windows computers. It also gives you the option to convert the first three photos for free and adjust image quality with just a few clicks.
Follow the below simple steps to learn how to convert HEIC photos to JPG using the HEIC Converter application:
01Download, install, and launch the application on your computer.
02Add the HEIC photo to the application by clicking the "Add HEIC" button, navigating through the computer storage, selecting the HEIC file of importing. You can also add the HEIC file to the application by dragging and dropping the files into the program's interface.
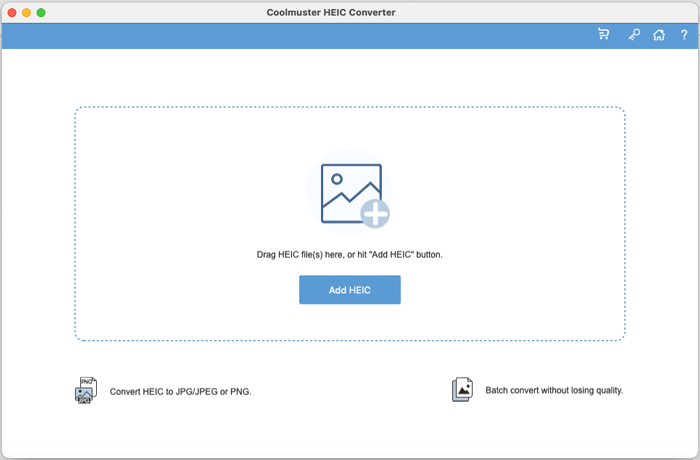
03Check-mark the file you wish to convert, select the output file format of your choice, choose to "Keep Exif Data" or not, and locate where you wish to store your converted photo.
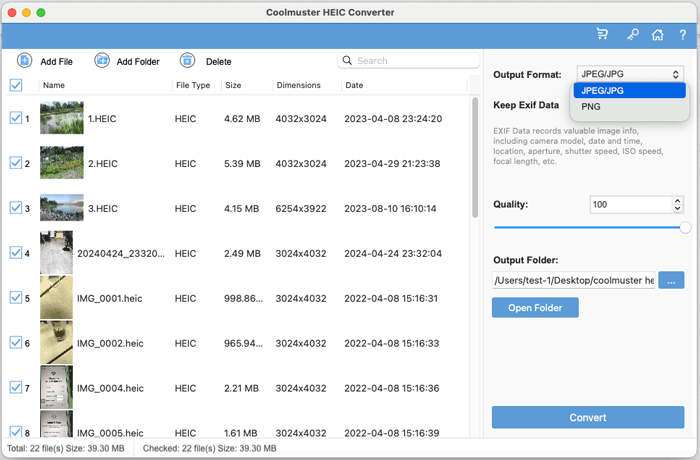
04Hit the "Convert" button to initiate the conversion process. Now, you can view the file on a Mac computer by clicking the "Show in Finder" option.
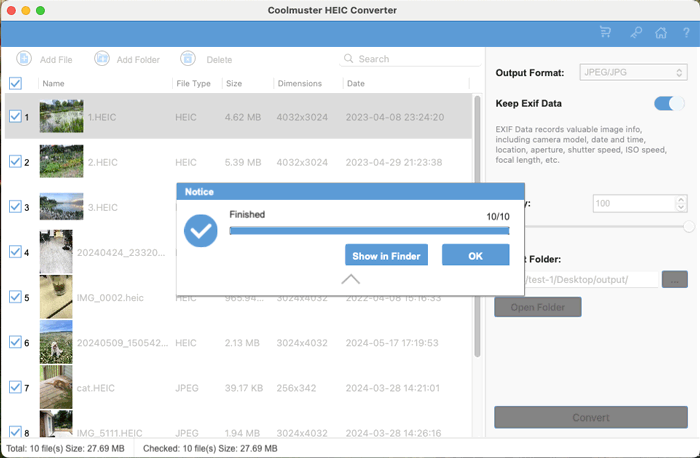
Video Guide:
If you don't want to download any software, there are several features on Mac you can apply to open HEIC files. Below is how to open HEIC files using Mac features:
The Preview application on your MacBook can be utilized to open HEIC files. You can also set the application to read the HEIC files by default. To use the Preview app to open HEIC files:
Step 1. Locate the photos you want to open on your MacBook.
Step 2. Right-click on the image, select the "Open With" option, and then choose the "Preview" option.

You must have used the Photo application if you have been using a Mac computer for a long period. The application lets you organize and import photos on a Mac computer and also stores HEIC files.
Below is how to open HIEC files on your computer using the Photo application:
Step 1. Launch the Photos app on your Mac, or click your Photos on the Launchpad.
Step 2. Tap the "File" menu on the upper part of the application's screen, and add a new HEIC file to the devices' album by choosing the Import option.
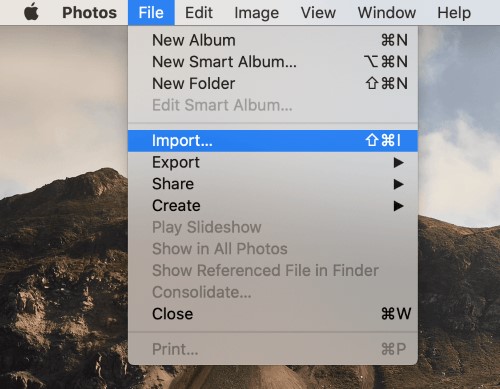
Step 3. Locate the HEIC photos, select them, hit "review", and then import them by hitting the "Import" button.
Step 4. Your HEIC files will be imported, and you can view them like any other file using the Photos application.
Tips: If you want to turn off HEIC on iPhone, you can read this article.
Cloud services can also help view HEIC files on Mac, such as Dropbox and Google Drive. We're using Dropbox for an instance. Below is how to do so:
Step 1. Open your preferred browser and navigate to Dropbox and then log in to your Dropbox account.
Step 2. Upload the HEIC files you want to back up to Dropbox.
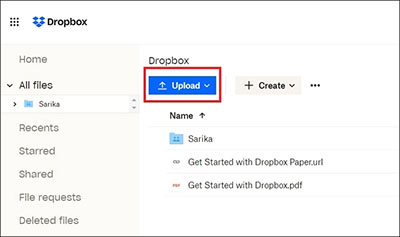
Step 3. Once the files are fully uploaded to your Dropbox, click on a HEIC file to open and view it.
Q1: What should I do if I can't open HEIC file on Mac?
Here are a few simple ways you can try if your HEIC photos won't open on your Mac:
Q2: Can I open HEIC files on Windows and Android devices?
Yes, you can open HEIC files on both Windows and Android devices, but you might need to install additional software or use specific methods to do so. If you want to learn more about how to open HEIC files on Android, you can read this article; to open HEIC on a Windows computer, click here.
Q2: Can I stop saving my iOS devices' photos using the HEIC format?
Yes, you can do that by changing the default photo-saving format from HEIC to your preferred format. Below is how to change your iPhone's default photo-saving format from HEIC to JPG:
Step 1. Launch the "Settings" application, and click the "Camera" button.
Step 2. Hit the "Formats" button, and select "Most Compatible" as your default photo-saving format.
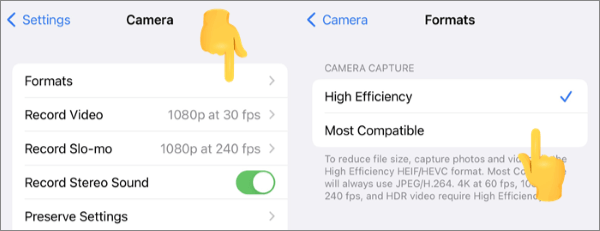
Viewing HEIC files on a Mac is usually easy since apps like Photos and Preview support them by default. Still, problems can pop up when you try to open them in certain third-party programs or share them with others.
If you often work with HEIC images or need them in more common formats, Coolmuster HEIC Converter can save you time. It's quick, straightforward, and reliable, allowing batch conversions into different formats while keeping the image quality sharp.
Related Articles:
HEIF/HEIC Image Viewer: How to Open/View HEIC Images on Windows/Mac/Android? [Free]
How to Convert HEIC to JPG on Google Drive? [3 Effective Ways]
How to Open HEIC Files in Photoshop? [Quick and Easy Guide]
Streamlining Your Image Workflow: HEIC Viewer Software in the Spotlight





