
[Full Guide] 4 Ways to Access iPhone Files on PC without iTunes

Want to access or transfer files from your iPhone to your PC? Apple's iTunes is one option, but many people avoid it due to its old-fashioned interface, frequent crashes, and slow transfer speeds. If you're looking for a way to access iPhone files on your PC without using iTunes, this guide is for you. We'll show you 4 great alternatives to iTunes, helping you transfer files like contacts, messages, notes, photos, music, and more easily from iPhone to PC.

Coolmuster iOS Assistant makes transferring or backing up files from your iPhone to your PC easier and faster than iTunes. Once you connect your iPhone, it will automatically organize your files into categories, so you can easily find what you need. You can select the files you want and transfer them to your computer with just a few clicks. Additionally, when you back up your iPhone data, you can choose where to save the backup on your PC. It also lets you create multiple backups for different devices, like your iPhone, iPad, or iPod.
Key features of Coolmuster iOS Assistant:
Free download Coolmuster iOS Assistant on your computer now:
How to access iPhone files on PC without iTunes:
01 Install and open Coolmuster iOS Assistant on your PC. Connect your iPhone to the PC via a USB cable. Tap "Trust" on your iPhone if prompted; the software will detect your iPhone automatically.

02 All your iPhone files are categorized on the left panel. Click the file types you want to access, for example, contacts, then all the contacts on iPhone will be displayed on your computer.

03 You can view the iPhone files and select the ones you need to transfer. Then, click "Export" to get them on PC. You can even specify an output location on your computer to save the exported iPhone data.
Video Guide:
You might like:
How to View iPhone Photos on PC? 4 Ways in 2025
iCloud is Apple's official cloud service for storing and sharing files. By using the same Apple ID, you can access files on iPhone from different platforms. To view files on iPhone without iTunes, you can do it through the iCloud website. Here's how:

Google Drive is a well-received cloud service that allows users to safely store or share files like documents, photos, videos, etc. It works just like iCloud. It could be a good choice to transfer files from iPhone to PC without iTunes.
How to get data off iPhone without iTunes for free via Google Drive:

If you want to copy some small-size files from iPhone to PC, email can easily get the job done. Let's learn how to get files from iPhone to PC without iTunes using email:

Things will get easier when it comes to file transfer between iPhone and Mac. If you want to access iPhone files without iTunes on Mac, here are two tips for you:
Using the Finder on Mac
You can transfer data from iPhone to Mac with the help of Finder. The steps are easy:
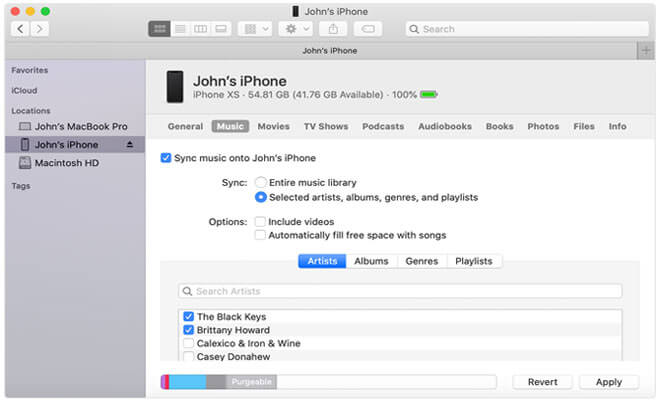
Using the Photos App
You can import and access photos from iPhone using Mac's Photos app. Let's see how:

There are many choices when it comes to transferring files from iPhone to PC without iTunes. Cloud storage services like iCloud or Google Drive makes it easy to access files across different devices. But the file types are limited, and sometimes it takes a long time to load all the files.
If you want an easy and quick way to access iPhone files, a third-party tool like Coolmuster iOS Assistant is worth considering. It enables you to access all the common files from iPhone on PC. You can transfer files from iPhone to Mac very quickly using a USB cable. Free download this tool and give it a go. If there are any problems, do let us know by leaving a comment below, and we will help you out.
Related Articles:
2 Simple Ways to Sync iPhone with Multiple Computers
How to Transfer Music from iPhone to Computer Effectively? (4 Tips)
Top 10 iTunes Alternatives for Windows You Can't Miss
How to Transfer Voice Memos from iPhone to Computer without iTunes [4 Simple Ways]





