
How to Add Ringtone to iPhone without iTunes: A Complete Guide

"Is there a way to add ringtones to iPhone using a tool like iExplorer without having to sync through iTunes? I don’t want to sync my entire music and video library or delete existing content on my iPhone - just add ringtones. Any workaround for this?"
- Excerpted from MediaMonkey
Wondering how to add ringtones to iPhone without iTunes? You're not alone. Many users find iTunes frustrating, forcing you to sync your entire music library, which is time-consuming and can even delete existing content. That's why more and more people are looking for easier and safer ways to add ringtones without using iTunes.
Whether you made your own ringtones or downloaded unique ones from the web, this guide will walk you through the easy, step-by-step process of transferring them to your iPhone. Read on to find out how.

When it comes to downloading ringtones to iPhone without iTunes, iOS Data Transfer stands out. As a professional and all-in-one iOS data transfer, it enables you to manage and sync photos, music, ringtones, messages, notes, calendars, etc., on your iPhone/iPad/iPod among iOS devices, computer, and iTunes. For iPhone ringtones transfer, you can transfer ringtones to iPhone from computer or another iOS device without iTunes.
Below are the key features of iOS Data Transfer:
How to add ringtones to an iPhone from a computer without iTunes:
Before you start the following steps, pay attention that you may need to enter the iPhone password twice during the whole process on iOS 13 and later versions with the strengthened data security system.
01 Connect your iPhone to a computer
Install iPhone Ringtones Transfer on your computer and connect your iPhone to the computer using a USB cable.

02 Add ringtones to iPhone without iTunes
Choose "Music" from the left window, click "Ringtones" under the "All Music" section, and tap the + button to select ringtones you want to transfer. After selection, hit the "Open" button in the pop-up window to import them to your iPhone.

How to make a custom ringtone on an iPhone on a computer:
01 After downloading the app and connecting your iPhone to this computer, click "Toolbox" from the left panel and tap the "Ringtone Maker".
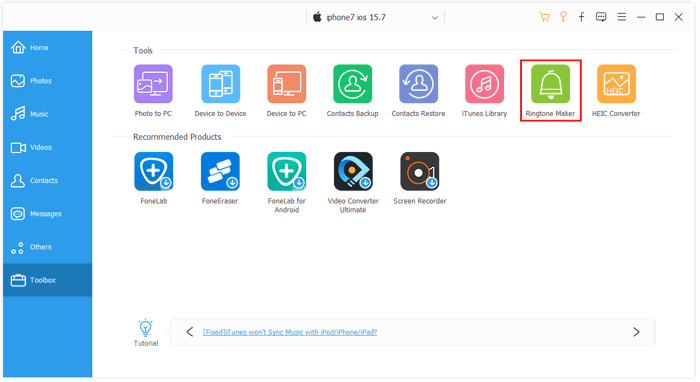
02 Select the music file to make a ringtone. Either click "Add a file from a device" or "Add a file from the PC", choose the desired song from the list, and hit "Select" to import the music into this program.
03 Edit the song and save the necessary parts as a ringtone. You can set a starting and ending point for the ringtone, adjust the volume, and play the music. Then, tick "Add to the device" at the lower-left corner and hit "Generate" to save the custom ringtone into your iPhone directly.
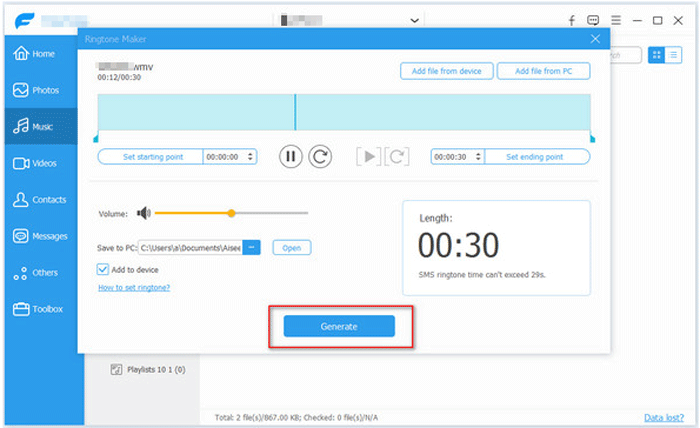
Further reading:
How to Transfer Ringtones from iPhone to iPhone? (iPhone 14 Included)
If you have some favorite ringtones on your iPhone, you can set or change the ringtone without a computer and iTunes with the steps below.
How to change ringtones on iPhone without iTunes?
1. On your iPhone, open "Settings", navigate to "Sounds" and choose "Ringtone".
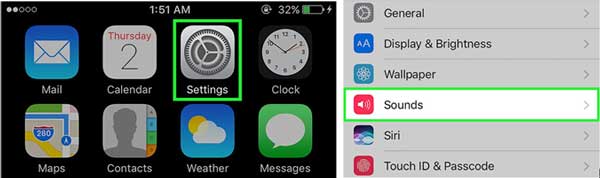
2. Tap the desired music name to set it as the new ringtone.
Tip: Want to convert a voice memo to a ringtone? Click here to learn how to make a voice memo a ringtone in 3 different ways.
The official way to customize a ringtone on an iPhone or iPad is using GarageBand by Apple, which makes your iPhone a collection of touch instruments and a recording studio to create your own music wherever you go. But it only works on iOS 7 to iOS 14 and is a bit complicated to use. If you are using an iPhone with iOS 6 and earlier versions, you can refer to the method in Part 1.
Follow these steps to customize your own ringtone:
1. Install the GarageBand from the App Store on your iPhone and launch it.
2. Tap "Audio Recorder" from the "Instrument" screen, disable the triangular "Metronome" icon next to the "Record" icon, and click the "Tracks" icon to make it visible. Afterward, press the + icon on the timeline (or scale), located at the upper-right corner of the interface.
3. Click "Section A", slide the counter under "Manual" up to 30, turn off "Automatic", and hit "Done" to save the settings. After that, touch the "Apple Loops" icon next to "Settings", head over to the "Music" tab, and choose the song you want.
4. Press and hold the desired song and drag it into the screen. Then release your finger when it is dragged at the beginning of the first bar. Next, adjust the slider to crop the song's necessary part and drop it to the first bar's beginning. If you want, you can also add other tracks to mix the songs.
5. When finishing editing, click the "Arrow" icon at the upper-left corner and tap "My Songs". In doing so, the songs you created will be automatically stored there. That's it!
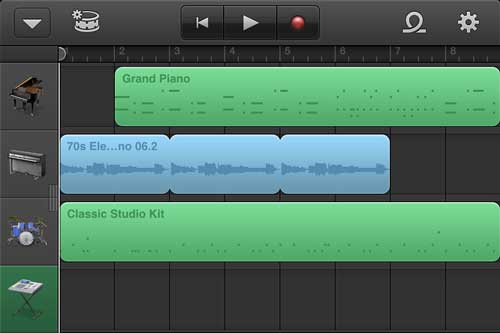
Read More:
How to Transfer iPhone Ringtones to Android?
Apart from the above methods or apps, there are also numerous other ringtone makers in the market to customize your ringtone. This part introduces 5 additional ringtone makers for your information.
Ringtone Maker
This app is specially designed to create custom ringtones for iOS devices with simple steps. Equipped with good quality control, this app will bring you many beautiful melodies to be set as the iPhone ringtone or the contact ringtone.
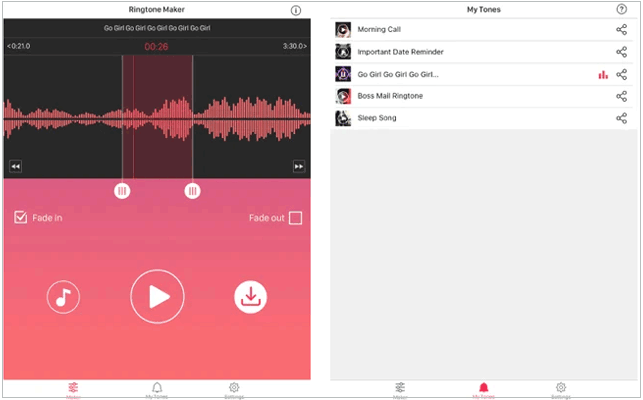
Pros:
Cons:
Ringtone DJ
Ringtone DJ allows you to create unlimited ringtones and add them to the iTunes library. With this app, everything becomes quite simple.
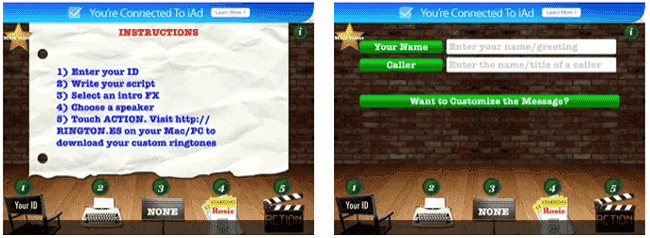
Pros:
Cons:
Ringtones for iPhone
Made with premium quality, this app lets you create new tones and modify the existing ringtones, voices, etc. You will surely love this app, as thousands of users do.
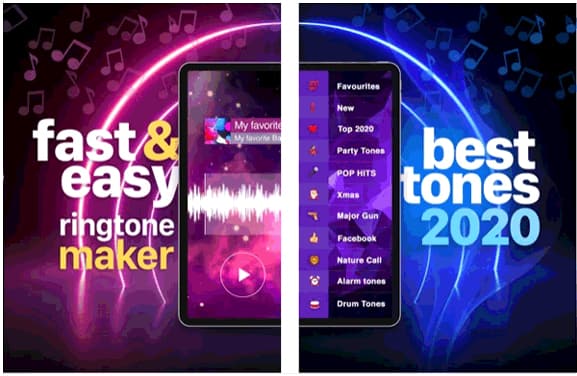
Pros:
Cons:
Ringtone Design
This one is among the leading ringtone makers in the iOS App market. Using Ringtone Design, you can create copious custom ringtones, content tones, alarm clock rings, etc. Besides, you can also alter the starting and ending time of the ringtone on the simple interface.
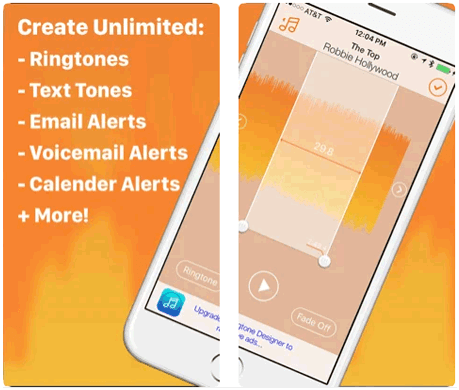
Pros:
Cons:
Music Ringtone Creator
It can make unique ringtones for contacts, iMessage, text notification, and email notification on iPod touch, iPad, iPhone, and other iDevices. More than that, funny sounds will also attract you greatly.
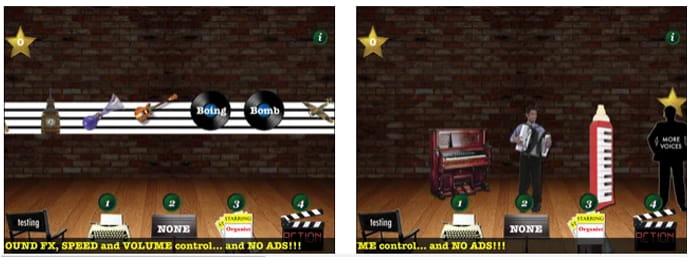
Pros:
Cons:
After reading the above instructions, do you find an effective way for yourself? Well, It's easy and safe to add ringtones to iPhone without iTunes using iOS Data Transfer. And it is also the best way to customize your iPhone ringtone. That's why you are strongly recommended to try it.
If you get into difficulties when using, please tell us in the comments.
Related Articles:
6 Methods to Transfer Music from Computer to iPhone without iTunes
How to Add MP3 to iPhone in 4 Ways [Updated]





