
How to Customize Lock Screen on iPhone/iPad with iOS 16/15/14

Summary: This article will show you a full guide to customize Lock screen on iPhone or iPad with iOS 16/15/14/13, including changing the wallpaper, disabling Raise to Wake, customizing Control Center, setting up Auto-Lock time and so on.

Lock screen on iPhone/iPad Play two opposing roles: It offers quick and convenient access to lots of features like Control Center, Siri, Camera and etc., and it also prevents unauthorized access to your private contents on iPhone or iPad. You can absolutely change the wallpaper for Lock screen, but you can also enable or disable many features on Lock screen according to your needs. Now, let's look through how to customize Lock screen on different aspects for iPhone or iPad in iOS 16/15/14/13 together.
Contents:
1. How to Change Wallpaper on Lock Screen
2. How to Auto-Lock Time on iPhone/iPad
3. How to Customize Control Center on iOS 16/15/14/13
4. How to Disable Notifications on Lock Screen Selectively
5. How to Turn Off Raise to Wake on iPhone/iPad
6. How to Adjust Touch ID & Passcode Settings
Feel tired of Apple's default wallpaper on Lock screen on your iPhone or iPad? Then change it. You can change it to another picture from Apple's gallery, either a motion wallpaper or a Live Photo that animates when you 3D Touch it (if your iDevice supports it).
Step 1. Go to "Settings" > "Wallpaper" > "Choose a New Wallpaper", and you might choose a new wallpaper from different sources, including:
· Dynamic: Images with bubbles that float around screen and changes when your device motions;
· Stills: Still images provides by Apple gallery;
· Live: Live photos offered by Apple and the image animates when you press the display on Lock screen. (Only available for devices supporting 3D Touch, such as iPhone 7/7 Plus/6s/6s Plus.)
· Libraries: All pictures stored on your Photos app, including the photos you have taken or downloaded.
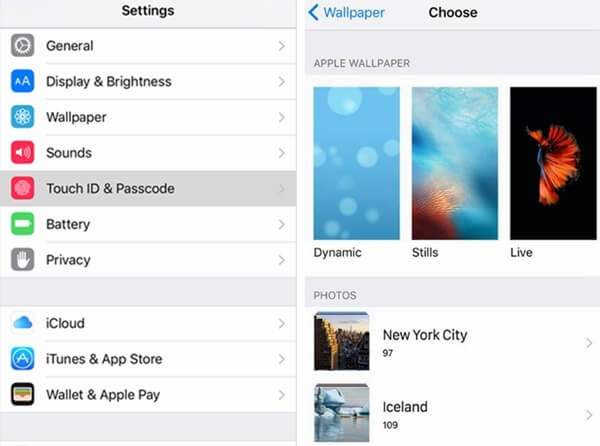
Step 2. After selecting an image you like, you might choose to display the wallpaper in different ways:
· Still: Display the still wallpaper without dynamic effects.
· Perspective: Display the wallpaper in the way that image moves slightly when you tilt the screen.
· Live Photo: Display the image like Live photo animates.
Step 3. After choosing the way you want to display the wallpaper, tap "Set" option. Then a pop-up window will ask you whether you would like to set the image as wallpaper for Lock screen, Home screen or both.
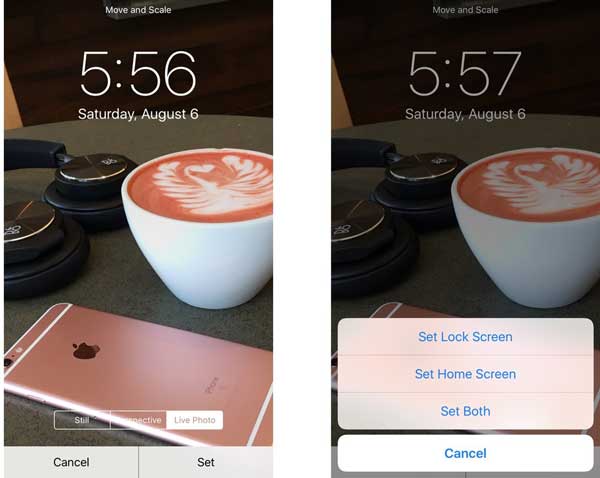
See Also: How to Turn On/Off HEIC Image Format in iOS 11
By default, to save power on your iPhone or iPad, your device will be automatically locked after 2 minutes if there is no motion. Although you can turn off the screen at any time with the Sleep/Wake button on iPhone or iPad, you can also extend or shorten the time when the screen automatically locks.
Go to "Settings" > "Display & Brightness" > "Auto Lock", and select the time how long you want to lock your screen automatically, such as 30 Seconds, 1 Minute, 2 Minutes, 3 Minutes, 4 Minutes, 5 Minutes, Never.
Note: When you iPhone or iPad is in Power Saver Mode, you are not able to change Auto-Lock time.
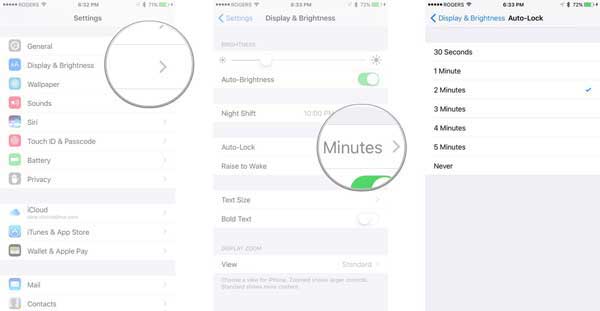
See Also: How to Lock Up Notes with Password or Touch ID on iPhone/iPad
Control Center offers quick way to access many features on iPhone or iPad, such as Wi-Fi, cellular data, DND mode, AirPlay mode, Mute, adjust brightness, AirPlay Mirroring, Screen recording, AirDrop, Flashlight, calculator, Camera and etc.
On iOS 11, iPhone or iPad supports to redesign Control Center, that is to say, you can add or remove some features on Control Center as you like. (See more information on Tutorial to Customize iOS 11 Control Center.)
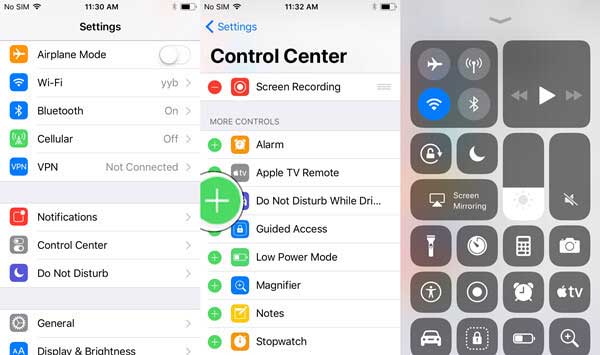
On iOS 10, Control Center adds two panels: "Now Playing" and "Home" panel. On Home panel, you can change the HomeKit accessories without unlocking your device; and you can decide the accessories that appear on Home panel of Control Center (Tap Home tap on Home app, press and hold an accessory, tap "Details" and turn on "Include in Favorites" to add the accessory to Control Center).
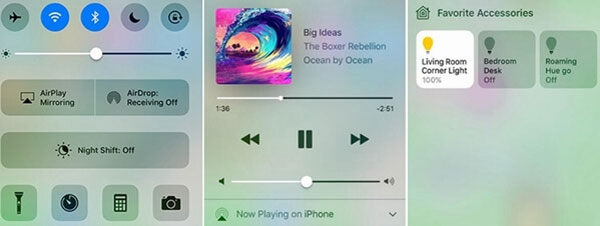
If you don't want Control Center appear on Lock screen, you can also disable Control Center on Lock screen to stop showing it.
· On iOS 11: Go to "Settings" > "Touch ID & Passcode" > enter your password > scroll down to find and turn off "Control Center" feature under ALLOW ACCESS WHEN LOCKED section.
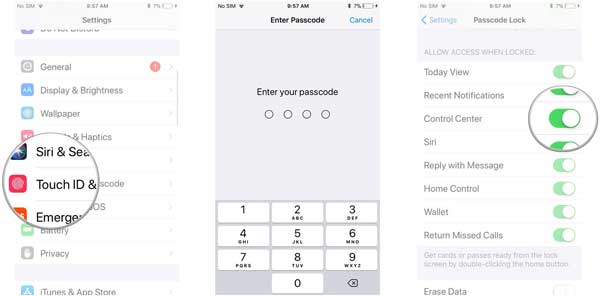
· On iOS 10: Go to "Settings" > "Control Center" > turn off "Access on Lock Screen" feature.
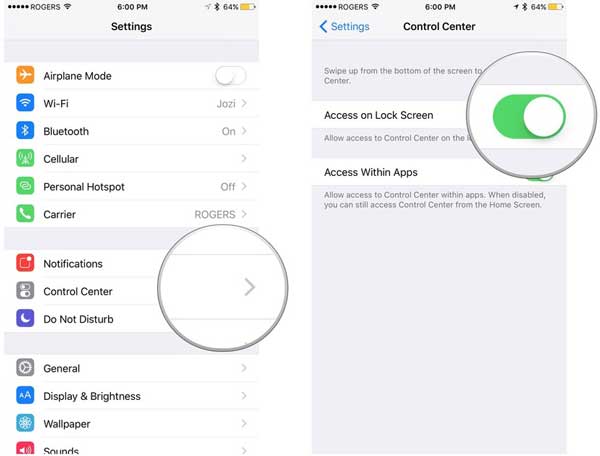
When iPhone or iPad is locked, the received notifications still pop up on screen whenever someone send you a message or anything new comes up on an application. Sometimes it is good, but sometimes it is annoying. So how to adjust the notifications popping up on the Lock screen?
Step 1. Go to "Settings" on your iPhone or iPad.
Step 2. Enter "Notifications" section where you can see all the applications that will pop up notifications on Lock screen, including iTunes Store, Mail, Maps, Messages, News, Phones, Podcasts and etc..
Step 3. Under Notifications page, tap every app that you want to disable notifications on Lock screen, and switch off the feature named "Show on Lock Screen".
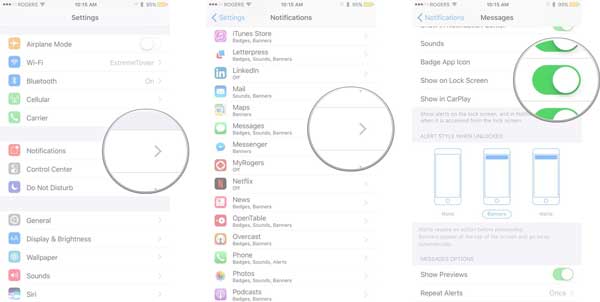
The Raise to Wake, which is a feature available on iPhone X/8/8 Plus/7/7 Plus/6s/6s Plus/SE with iOS 10/11 or later, allows to automatically wake up your screen once you pick the phone up without pressing any button. It is easier for users to check the notifications but if you don't want this happen, you can also disable it on Settings.
Simply go to "Settings" > "Display & Brightness" > "Raise to Wake" and turn it off.
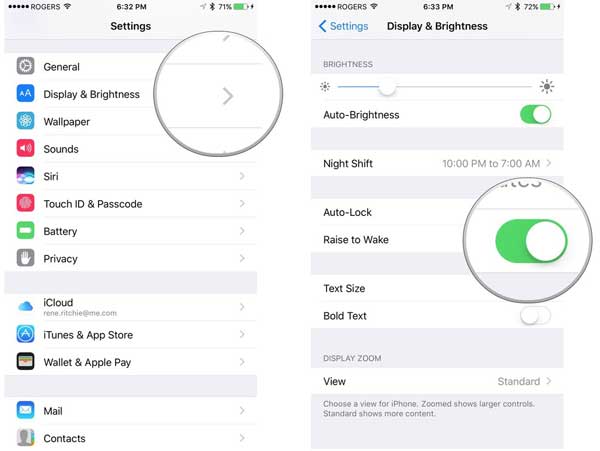
See Also: How to Turn On/Off HEIC Image Format in iOS 11
You can further customize the Lock screen by changing Touch ID & Passcode settings. The new Lock screen on iOS 11 enables you to view notifications and more without unlocking your device. You can go to "Settings" > "Touch ID & Passcode" on your iPhone or iPad to choose what items you want to see by enabling or disabling the features under "ALLOW ACCESS WHEN LOCKED" section.
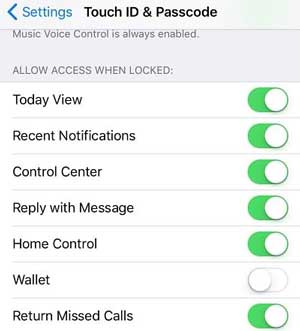
· Today View: This feature allows you to search and preview information like news, weather, upcoming calendar events on Lock screen.
· Recent Notifications: Recent notifications will pop up on your Lock screen automatically.
· Reply with Message: When you receive a voice message from iMessage, you will receive a notification on Lock screen and you can directly rely from Lock screen.
· Home Control: It is a Homekit option to control smart home accessories from Lock screen.
· Wallet: When Wallet feature is enabled, things like boarding pass, movies tickets will pop up on Lock screen when you are going to check in at the airport or see a movie.
· Return Missed Calls: You can return your missed phone calls directly on Lock screen.
Related Articles: