
How to Back Up iPhone to Google Drive instead of iCloud: 3 Ways

Backing up iPhone data is a crucial task to ensure that your data is not lost in case your device is lost, damaged, or replaced. Although Apple provides iCloud for backup, many people may prefer to back up iPhone to Google Drive.
This post provides a detailed tutorial on how to back up and restore an iPhone with Google Drive. If you are interested, please refer to the following content and follow the instructions.
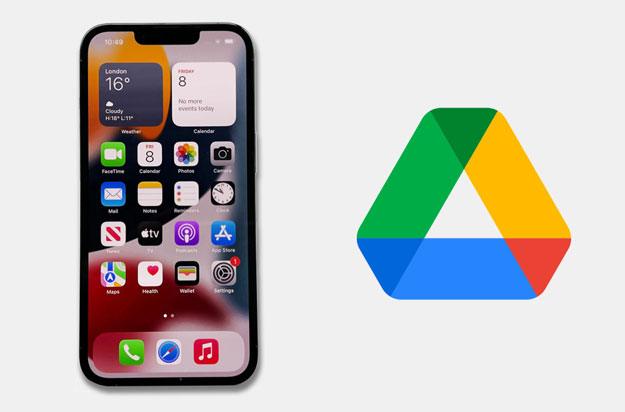
iCloud is a reliable and safe tool to back up your iPhone data. But some much prefer Google Drive to iCloud, and the possible reasons may lie in:
However, Google Drive only backs up contacts, photos, videos, calendars, and files from your iPhone, and it is no better than iCloud in terms of the supported data types.
Note: After we know the difference between Google Drive and iCloud, you can click here to learn Google Photos vs. iCloud and Google Drive vs. Google Photos.
After understanding the advantages of backing up your iPhone to Google Drive, we will now provide a detailed guide using Google Drive for iPhone backup. Whether you operate directly on your iPhone or use a computer for the backup, the following methods will help you complete the process easily.
Using the Google Drive app, you can back up, restore, and manage your iOS data. Before starting the process, make sure you are connected to a stable Wi-Fi network, as Google Drive only performs backups over Wi-Fi.
Here is how to back up iPhone using Google:
Step 1. Install Google Drive from the App Store on your iPhone and sign in with your Google account. Create a Google account if you don't have one.
Step 2. Click the horizontal icon at the top-left corner and tap the "Settings" icon.
Step 3. Choose the "Backup" option > "Start Backup". Then, the backup process will start.

Alternatively, once you have signed in to Google Drive, tap the "+" button in the bottom right corner and select "Upload" to upload your files to back up your iPhone to Google Drive.

Another method for backing up your iPhone to Google Drive is to use the built-in Files app. This app seamlessly integrates with various cloud storage services, including Google Drive. By using this approach, you can easily manage your files directly from your iPhone.
Here is how to back up iPhone to Google:
Step 1. Open the "Files" app and select "Browse".
Step 2. Tap the three dots in the top-right corner and select "Edit".
Step 3. Enable the switch for Google Drive and click "Done". Sign in with your Google ID and navigate to "On My iPhone".
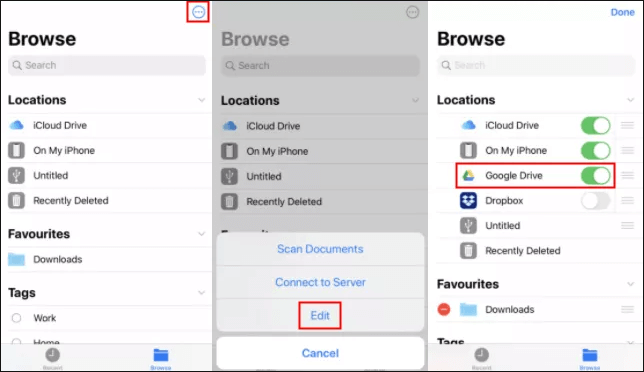
Step 4. Select each file and folder by tapping "Select" and then "Select All".
Step 5. Tap the icon in the bottom-right corner and select "Copy".
Step 6. Return to Google Drive and create a new folder titled "iPhone Backup".
Step 7. Paste all the copied files and folders into this new folder.
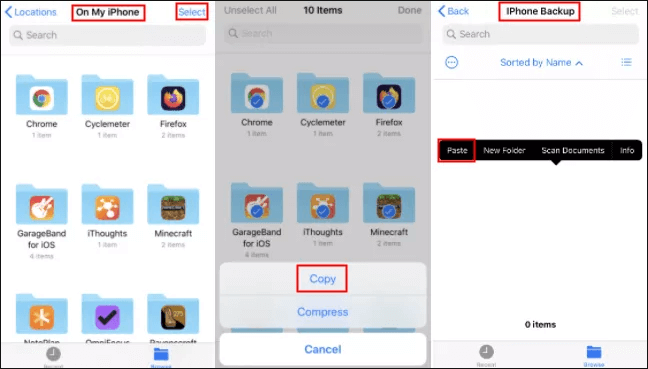
If you prefer to back up iPhone data to Google Drive on computer, or manage backup files on your computer directly, Coolmuster iOS Assistant is a very useful tool to help you achieve it. With it, you can easily back up iPhone data to your computer and then upload it to Google Drive. iOS Assistant brings more wonderful features like the below:
Key features of Coolmuster iOS Assistant:
Here is how to back up iPhone to Google Drive on a computer using iOS Assistant:
01Install and run iOS Assistant on your computer.
02Plug your iPhone into the computer using a USB cable and trust the computer on your iPhone as prompted. When your iPhone is recognized, it will display the following interface.

03To selectively back up your iPhone data, choose the data types you want from the left sidebar of the interface. Next, preview and select specific items on the right, then click "Export" to save them to your computer.

To back up your whole iPhone to your computer, tap the "Super Toolkit" section on the top > click the "iTunes Backup & Restore" tab > Choose the "Backup" option. Pick your iPhone from the list > define a location to save the backup file > hit "OK" to start the backup process.

04Sign into Google Drive using your Google account credentials. Then, click "New" in the upper-left corner and select a backup folder to place your files. Alternatively, you can drag and drop the files from Windows Explorer directly onto the Google Drive webpage.

How to restore the computer backups to another iPhone?
Step 1. After launching the program on your computer, connect your target iPhone to the computer.
Step 2. Once the computer detects your iPhone, tap the "Super Toolkit" section > "iTunes Backup & Restore" > "Restore".
Step 3. Select the target device from the drop-down list > choose the backup file you want to restore > tap "OK".

Video Tutorial:
Bonus: Read this guide to learn how to restore WhatsApp backup from Google Drive to iPhone.
Once you make an iPhone backup to Google Drive, you can restore Google Drive backup to iPhone whenever you want.
Here's how to download backup from Google Drive to iPhone.
Step 1. Open the iPhone's "Settings" > "Accounts & Password".
Step 2. Tap the "Add Account" option > "Google" > log in with your Google account credentials.
Step 3. Turn on the "Contacts", "Notes", or "Calendars" option. Once done, it will automatically restore them from Google backup to your iPhone.
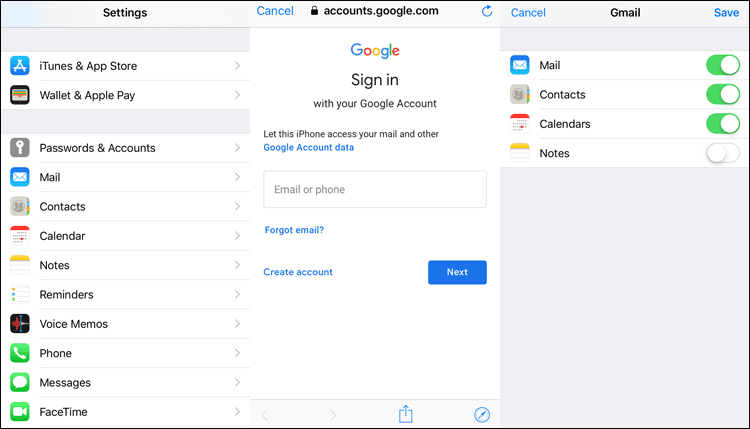
This article explains how to back up your iPhone to Google Drive and how to restore backup on iPhone from Google Drive. If you want a more efficient way to manage iPhone data backups, Coolmuster iOS Assistant is an excellent choice. It not only allows you to quickly back up iPhone data to your computer but also easily restore data to your iPhone when needed.
Related Articles:
6 Best Cloud Storage for iPhone in 2025 [Comprehensive Review]
How to Move Photos from Google Drive to Google Photos [The Latest Methods]





