
How to Transfer iCloud Photos to Google Photos: A Step-by-Step Guide

iCloud Photos is Apple's cloud storage service for storing and syncing photos across devices. But it only provides a limited 5GB of free storage space, which is definitely not enough for photography enthusiasts. That's why users want to transfer iCloud Photos to Google Photos. After all, Google Photos provides 15GB of free storage space. What's more, Google Photos works seamlessly on both iOS and Android devices, while iCloud Photos is only compatible with iOS devices.
So, how to transfer iCloud Photos to Google Photos? Here are four methods to do it.
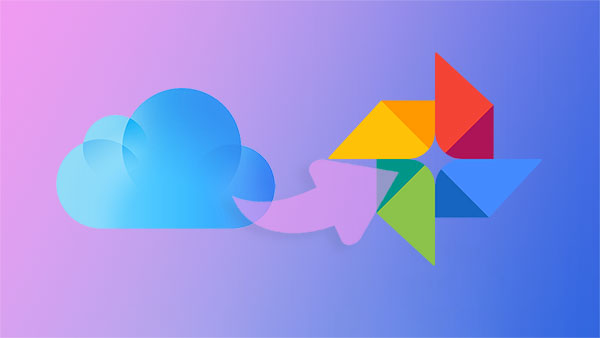
Why do so many users want to transfer photos from iCloud to Google Photos? First of all, we should know that iCloud is an Apple-exclusive service and it does not support any products other than Apple products. In comparison, Google Photos is a part of Google Drive and it can be accessed on any device, including Android and Apple devices.
Here are 4 main reasons why users choose to transfer photos from iCloud to Google Photos:
|
Features
|
iCloud Photos
|
Google Photos |
|
Free Storage Space
|
5GB
|
15GB
|
|
Platforms
|
Apple platforms
|
Windows, iOS, Android, etc.
|
|
Security
|
High
|
High
|
|
Easy to Use
|
Difficult
|
Easy
|
For more information, you can go to see Google Photos vs iCloud.
Apple has introduced a new feature that allows you to directly migrate photos from iCloud to Google Photos within the "Data & Privacy" settings. This enables you to migrate iCloud to Google Drive directly. Here is how to import iPhone photos to Google Photos directly:
Step 1. Visit the Apple Data & Privacy login page.
Step 2. Log in to your iCloud account using the correct login details, then navigate to the third option, "Transfer a copy of your data", from the new interface, and click on "Request to transfer a copy of your data".
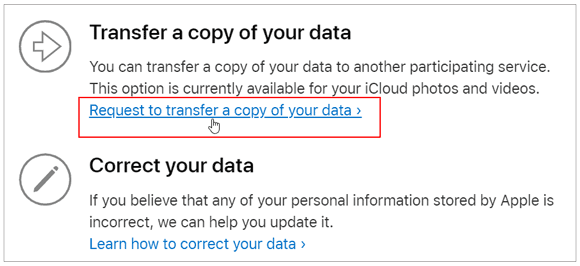
Step 3. From the drop-down menu, select Google Photos as the destination where you want to transfer your photos, then check the boxes for photos, videos, or both, and click "Continue".
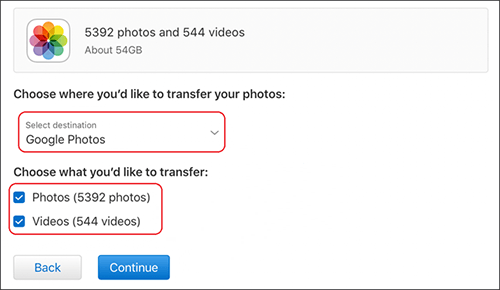
Step 4. Confirm the storage space requirements, then log in to your Google account where you want to transfer your iCloud photos or videos.
Step 5. Click the "Allow" button to grant Apple Data & Privacy permission to add photos and videos to your Google Photos.
Step 6. Finally, review the details one last time and click "Confirm Transfer".
Note: The Apple photos to Google Photos transfer process may take 3-7 days. If you cancel the transfer request before it's completed, the copied content will remain in your Google Photos.
You May Like: Easily Transfer Google Photos to iCloud with Original Quality
If you're not willing to wait for Apple to sync Apple photos with Google Photos within 3-7 days, you can easily use a manual transfer method. Simply download the photos from iCloud to your computer and then move them to Google Photos. With the manual transfer method, you can complete the transfer instantly without waiting for several days. Here is how to move photos from iCloud to Google Photos manually:
Step 1. Visit iCloud.com and log in to your iCloud account using your Apple ID and password. Then click on "Photos".

Step 2. Select the photos you want to transfer to Google Photos, then click the "Download" button at the top right corner of the page.

Step 3. Next, visit the official website of Google Drive and log in to the account where you want to move the photos using your details.
Step 4. Click the "New" button, then select "File upload", as shown in the image below, and choose the photos you downloaded from iCloud. Your iCloud photos will be immediately uploaded to your Google Photos.

Learn More: Google Photos not backing up? Check this guide to find the solution and alternative.
For users who prefer to utilize mobile devices to upload photos from iPhone to Google Photos, the Google Photos app provides a convenient solution. And you won't need to manually download photos from iCloud Photos. Here is how to sync iCloud to Google Drive via Google Photos app:
Step 1. If you haven't already installed Google Photos on your iPhone, start by installing it.
Step 2. Go to "Settings" on your iPhone > "Photos" > select either "Download and Keep Originals" or "Optimize iPhone Storage".

Step 3. Launch Google Photos, tap on your account profile at the top right corner, go to "Photos settings", then select "Backup & Sync".

Step 4. Enable "Backup & Sync". This way, photos can effortlessly move to Google Photos. And this won't alter anything on your iCloud Photos.
In addition to transferring photos between cloud services, sometimes you may need to transfer photos directly from your iPhone to your computer. Coolmuster iOS Assistant is a tool that can help you easily accomplish this task. It not only transfers photos but also manages other types of iPhone data.
Key features of Coolmuster iOS Assistant:
To begin, download the program to your computer and follow these simple steps to transfer photos from your iPhone:
01Open the software and connect your iPhone and computer using a data cable. Trust your device to securely establish the connection.

02Once your device is detected, you'll see the main interface with easy access to all features.

03Navigate to the "Photos" folder, preview the files, select the ones you want to transfer, and then click "Export" to start the process.

Q1. How to get iCloud photos to Android?
How to download iCloud photos to Android? To transfer photos from iCloud to an Android device, you can first download the photos from iCloud to your computer, and then transfer the photos to your Android device via USB or other methods. This way, you can enjoy the same photos on your Android device as you do on your iPhone.
Q2. Will the transfer process delete photos from my iCloud account?
No, the transfer process will not delete photos from your iCloud account. It simply copies them to your Google Photos account, leaving the original photos in your iCloud account intact.
Q3. Is there a limit to the number of photos I can transfer from iCloud to Google Photos?
Google imposes some limitations on the number of photos you can transfer per day. However, for most users, these limits should not pose an issue. If you have a large number of photos, the transfer process may take longer to complete.
No matter which method you choose, it is feasible to transfer iCloud photos to Google Photos. Whether you opt for accessing Apple's privacy website, manually sending, or using the Google Photos app, you can easily achieve this goal. Additionally, Coolmuster iOS Assistant provides a simple solution to help you transfer photos from iPhone to computer, offering more flexibility for your data management.
Related Articles:
6 Tips to Get Photos/Pictures off iPhone without Any Hassle
[5 Ways] How to Transfer Photos from iPhone to Computer Without USB?
How to Access iCloud Photos on Different Platforms? 5 Powerful Methods
A Complete List of the 11 Best Apps to Transfer Photos from iPhone to PC





