If you are an iPhone user, you will know how vital iCloud is. It is an online cloud service used to back up and sync all your iPhone contacts, calendar, music, and other documents to your other devices. Keeping your contacts backed up to cloud storage is essential as they'll be safe, and still, you can access the data anytime you want. But it can be very frustrating if your iCloud contacts fail to sync. Worry not, as we provide you with the best ways to solve the iCloud contacts not syncing problem.

If you suddenly notice that your contacts are not syncing with iCloud, then it could be because of these reasons:
Now that you know why contacts may fail to sync with iCloud, it's time you know the solution to fix it. Here are some of the best fixes to the problem of iPhone contacts not syncing with iCloud:
The first thing that you should do is check if your network is stable. Any backup activity needs a stable internet connection. If your network isn't very stable, there are high chances for syncing not to be successful.
You can also toggle iCloud contacts off to see if your contacts will sync again. To do that:
01Open the "Settings" app on your phone, and click on your Apple name.
02Then click iCloud. If you see the "Contacts" option toggled on, toggle it off.
03Restart the phone and then toggle "Contacts" on again.

Read more: How to Back Up iPhone Contacts to iCloud? (Ultimate Guide)
Contacts may sometimes fail to sync with iCloud because iCloud Drive can't sync with your device. You can sign out of your Apple account and then sign in again. Here is how to do that:
01On your iPhone, open the "Settings" app and click on the name at the top. Doing this opens iCloud settings.
02Scroll down until you see the "Sign Out" option and click on it. Then enter the password for your account and choose "Turn Off" from the top-right corner. After doing this, you will have signed out of your iCloud account.
03Sign in again. You'll find the option to sign in from the same menu. Click on it to log into your account again. Wait for some time for the iPhone to sync data to iCloud.

See also: With these 4 tips, you can fast move your music files from an iPhone to a computer.
You should always make sure you check any available iOS updates. Sometimes these updates can fix iCloud contacts not syncing issues.
01Connect the phone to the Wi-Fi network, navigate to "Settings", and proceed to General.
02Then look for the "Software Update" option.
03If there's an update available, press the "Download and Install" option.

If you have multiple Apple accounts and iCloud contacts are not syncing on your iPhone, maybe you didn't set your iCloud account as a default account. To fix this, simply toggle off all other accounts and let iCloud be the default. Here is how to set iCloud as a default account:
01Run the "Settings" application on your iPhone.
02Find "Contacts" settings, and proceed to "Accounts".
03Go to "Default Account" and choose "iCloud". After that, check if the contacts sync to iCloud automatically.
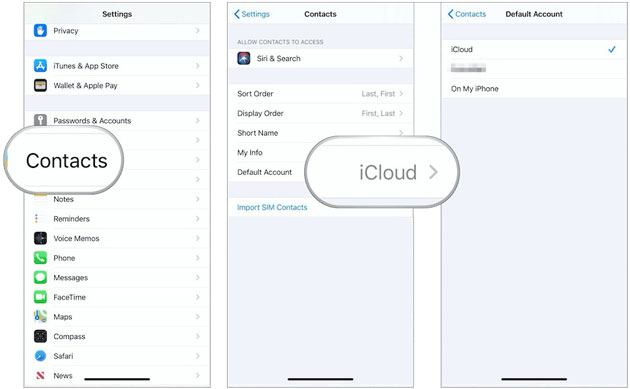
Guess you like: Want to sync your contacts from Mac to your iPhone? You can follow this guide to achieve it.
Check if you are signed in to your iCloud account with the same Apple ID. If you have more than one Apple ID, use the right one to sign into your iCloud account.
01Click on the "Settings" app to open it, tap "Sign into your iPhone", and enter the correct Apple ID with the password.
02You may enter the code sent to you and finish the signup process. Try syncing contacts again.

Sometimes the issue might be corruption in the network settings on the iPhone. You can resolve it by resetting the network settings. Before proceeding further, make sure you write down your Wi-Fi password. Here is how to reset network settings:
01On your phone, go to "Settings" > "General", and scroll down and tap on "Reset". Now, choose the "Reset Network Settings" option from the screen.
02A confirmation pop-up will appear. Confirm by clicking on the "Reset Network Settings" option..
03After restarting your iPhone, again join the network by entering the Wi-Fi password and check if the problem is solved.

Contacts may fail to sync to iCloud because you have changed contacts' app default account settings to a third-party account. You may also realize some of your contacts are missing. To uncheck all third-party accounts:
01Go to the "Contacts" app on your iPhone, and proceed to Contacts > Groups.
02Click on the "All iCloud" icon to check it only, and then click All [device name] to choose it.
03Hit the "Done" icon from the top-right corner of the screen. Next, switch off your phone and restart it after some seconds. You will find all contacts synced to your device directly. Find the contacts missing the add to your iCloud list.
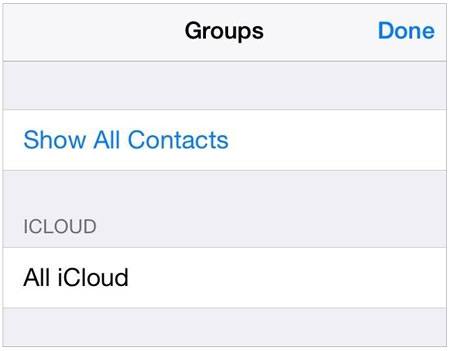
If iCloud contacts still cannot be synced after trying all these methods, you can try to use other tools to back up contacts on iPhone. Coolmuster iOS Assistant is a flexible iPhone backup and management tool that allows you to easily backup and manage iPhone contacts. It allows you to backup iPhone contacts and other data to computer, and edit and manage iPhone contacts directly on computer.
Why Coolmuster iOS Assistant is the best alternative to iCloud:
Download this software to replace iCloud.
How to back up contacts with this software:
01Download the software on your computer and launch it. Connect your device to the computer with a USB cable. The software will detect your device and you'll see the primary interface on the screen.
02Go to the folder of "Contacts" from the left panel, open it and all contacts on your iPhone will be displayed. You can preview and select the contacts you want to back up or manage.

03You can also click "New" to add new contacts, click "Edit" to modify the contact info, click "Export" and "Import" to transfer contacts between computer and iPhone, and click "Delete", you can remove unwanted contacts from your iPhone.

Video Guide:
Now that you know the methods to solve the iCloud contact not syncing issue, we would like to enlighten you on tips to manage iCloud and iPhone contacts.
That's all! Hopefully, you'll be able to fix the iCloud contacts not syncing issue accordingly. Or, you may use the Coolmuster iOS Assistant to back up your contacts to the computer so that you won't need to worry about losing them. It's compatible with all generations of iOS devices, safe, and easy to use.
Related Articles:
How to Transfer Photos from iPhone to Flash Drive with or without Computer?
3 Ways to Transfer Text Messages from iPhone to Computer? [Can't Miss]
Easy Ways to AirDrop from iPhone to Mac [Support Various File Types]