
How to Sync Contacts from Mac to iPhone with 4 Simple Ways (Must Read)

There is no doubt that contacts are of great importance to us. As an Apple user, you may back up many contacts on Mac just in case. When you have a new phone, or when you want to access these important contacts again, you may wonder how to sync contacts from Mac to iPhone. Maybe the first method that comes to your mind is using iCloud. But is there a non-internet and straightforward way to transfer contacts from Mac to iPhone? Read this post which offers 4 ways and you will find the answer you want.
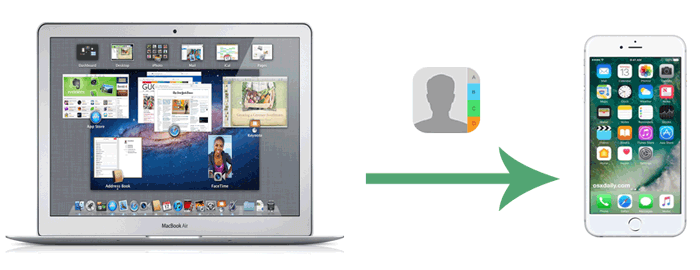
Do you want to sync contacts from Mac to iPhone directly in a non-internet way? Coolmuster iOS Assistant is here to help. Just as its name, this program is the best assistant for you to manage your iOS data. With this tool, you can sync contacts from Mac to iPhone, as well as transfer contacts from iPhone to Mac in just one click.
Why choose iOS Assistant?
To see how to sync contacts from Mac to iPhone, please download the free trial version of iOS Assistant for Mac and follow the guide below:
Here is how to sync contacts to iPhone from Mac using iOS Assistant:
01Download and run iOS Assistant on Mac. Connect your iPhone to your Mac with a USB cable. Tap "Trust" as prompted on your iPhone. After the connection is done, you will see the main interface below.

02The data on your iPhone is categorized according to the file types. Now click "Contacts" and you can see the contacts stored on your phone are displayed on the right window. Click "Import" on the top menu and choose the XLM file that contains your contacts on your Mac to transfer them to your iPhone.

iCloud is a cloud service provided by Apple that allows contact synchronization across devices. As long as your Mac and iPhone are signed in with the same Apple ID, you can automatically sync your contacts via iCloud, making it ideal for users who frequently switch between multiple devices.
Here is how to sync contacts from iMac to iPhone with iCloud:
Step 1. On your Mac, go to the top of the Apple menu and click "System Preferences" > "iCloud" > select "Contacts".
Step 2. On your iPhone, go to "settings" > "iCloud" > and turn on "Contacts".

Now, the contacts stored on your Mac will be uploaded to iCloud. You can access them on your iPhone.
For users who don't want to use iCloud, contacts can also be manually synced via iTunes (before macOS Catalina) or Finder (macOS Catalina and later). However, when you sync contacts from your Mac to your iPhone via iTunes, the existing contacts on your iPhone will be replaced with the ones from your Mac. Additionally, iTunes only syncs phone numbers of Mac contacts and does not sync contact photos, emails, or addresses.
Here's how to transfer contacts from Mac to iPhone via iTunes:
Step 1. Open iTunes on your Mac and connect your iPhone via USB.
Step 2. Click the device icon in the top-left corner to enter the iPhone management interface. (iPhone not showing up in iTunes?)
Step 3. Select the "Info" section on the left.
Step 4. Check the "Sync Contacts" option and choose the source of the contacts you want to sync.
Step 5. Click "Apply" or "Sync" at the bottom-right corner and wait for the sync to complete.

If you are looking for a wireless way without using iCloud to download contacts from Mac to iPhone, AirDrop is a good alternative. With it, you can transfer files between your iPhone and Mac effortlessly. Please note that you can only transfer contacts one by one. It would be a tedious job if you had many contacts to transfer.
Here is how to download contacts from Mac to iPhone using AirDrop:
Step 1. Turn on Wi-Fi, Bluetooth and open AirDrop both on your iPhone and Mac.
On your iPhone: open "Control Center" > long press "Bluetooth" > Tap "Airdrop" and select "Everyone".

On your Mac: go to "Finder" > "Go" > "AirDrop" > set the device to be discovered by "Everyone".

Step 2. On your Mac, go to "Contacts" > select the contact > click "Share" > choose the "AirDrop" icon to transfer and select your iPhone device.
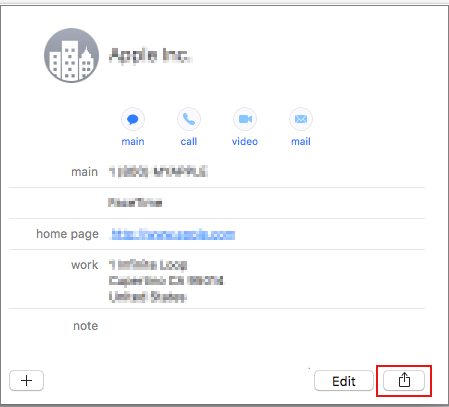
Step 3. A prompt will pop up on the iPhone to accept the transfer. Click "Accept," and the contacts will be imported into the iPhone's contact list.
Sometimes, after following the steps carefully, we find that the contacts still don't appear on the iPhone. Why is this happening? Here are some possible reasons:
With these methods mentioned above, I believe that the problem of how to sync contacts from a Macbook or iMac to an iPhone can be solved easily. Among these methods, the quickest and the most convenient way would be Coolmuster iOS Assistant because it is free of iTunes and iCloud, and no Wi-Fi or internet connection is needed. Using Coolmuster iOS Assistant, your contacts can be transferred between iPhone and Mac effortlessly. Just download it and give it a go. It is a trustworthy software you should try.
Related Articles:
[Solved] How to Get Contacts from iCloud to iPhone 16/15/14/13/12?
How to Transfer Contacts from PC to iPhone with/without iTunes?
How to Transfer Files from Mac to iPhone? Solved in 5 Proven Ways
[Solved] How to Sync iPhone to Mac Wirelessly or with Wires?





