
Top 6 Methods to Import CSV Contacts to iPhone [2025 Updated]

Summary: Are you struggling to get your contacts from a CSV file into the iPhone's Contacts App? Don't despair. Despite its incompatibility, there are several ways you can easily import CSV contacts to iPhone.
A CSV file is a type of text file that stores contact details like names, phone numbers, email addresses, and more in a specific format. Many contact management tools and email services support CSV files. If you have CSV files on your computer or iPhone that you want to import CSV Contacts to iPhone, you'll run into a problem: the iPhone Contacts app doesn't natively support CSV files.
Don't worry, though! In this guide, we'll walk you through a few simple and effective methods to import your CSV contacts into your iPhone.
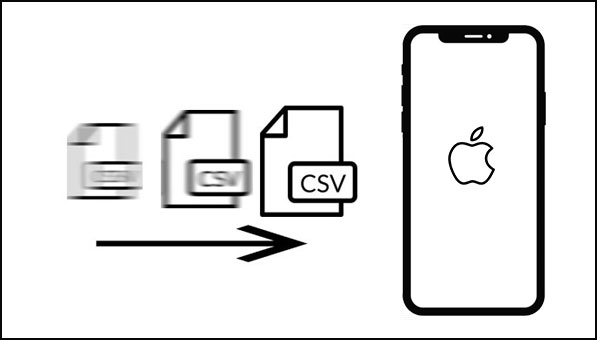
If you're looking for a simple and efficient way to transfer CSV contacts to your iPhone without using iCloud or iTunes, iOS Transfer is the perfect solution. This powerful tool makes it easy to move contacts from your PC to your iPhone in just a few clicks, especially if you have a large CSV file and want to avoid the hassle of syncing through iTunes or iCloud.
Why Choose iOS Transfer?
Download iOS Transfer now and follow the easy guide to import your CSV contacts to iPhone, no iTunes or iCloud needed!
01Download and Install iOS Transfer
First, download the program on the computer and install it. After that, open the program and then connect the iPhone to the computer. Within a few seconds, all your device information will appear automatically in the program's main interface.

02Choose "Import Contacts"
Start importing your CSV contacts to your iPhone. Click on the "Contacts" option from the left panel. Tap on "Import/Export" in the top toolbar. Choose "Import Contacts", then select "From CSV File".
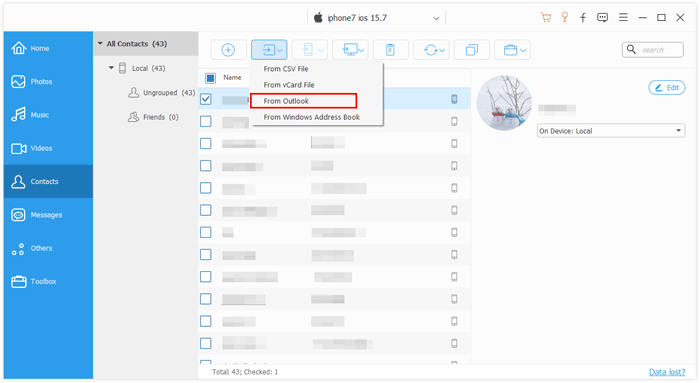
03Import CSV Contacts to iPhone
Check the contacts list in the pop-up dialogue box to ensure they are the ones you want to import. Start the importing process to add the CSV contacts to your iPhone.
Do you need to transfer contacts from CSV files into your iPhone directly? Unfortunately, iCloud doesn't support uploading them directly. But you can convert your CSV to vCard, a file format supported by Apple's cloud service, and ensure that those all-important contact details are imported to your iPhone device. Here are some simple steps to do that:
Step 1. Head to the Google Contacts website and select the "Import" option.
Step 2. Click "Select File" and upload your CSV file containing the contacts.
Note: The imported contacts will retain their original import date.
Step 3. Choose the "Export" option on your left. From the dropdown menu, select the appropriate label, then press the "Save" button. Choose "vCard" just below the Export. Then, click on the "Export" button.
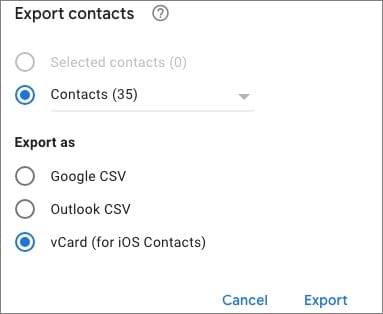
Step 4. Go to the iCloud website and log into your iCloud account. Then, select "Contacts" and click on the settings icon in the corner. From there, select "Import vCard". (Back up iPhone contacts to iCloud)
Another way of importing contacts to an iPhone from CSV is through iTunes. iTunes can sync Outlook contacts with the iPhone. However, you first need to import the Excel files to Outlook and then use iTunes to sync the contacts to your iPhone. It may seem complicated, but it is one way to have your CSV contacts on your iPhone. Here are the steps:
Step 1. Start by opening Outlook on your computer. Next, select "File", followed by "Open & Export", and then choose "Import/Export". Finally, click on the "Next" button.
Step 2. To proceed, choose "Comma Separated Values", then click "Next". Click on the "Browse" button, select "CSV file", followed by "Open" and "Next as a destination". Select "Contact" and click "Next".
Step 3. You can define custom fields if you want. Once ready, click "Finish" to import the CSV contacts to your Outlook Contacts.
Step 4. Use a lightning cable to connect your iPhone to your computer and open iTunes. Go to the device tab, then click on "Info".
Step 5. Sync contacts to your iPhone by selecting "Sync Contacts with Outlook", then click "Apply".

Looking to get your contacts from a CSV file onto your iPhone? Google Contacts is the perfect solution. All you need to do is importing the CSV file into Google Contacts and then sync it up with your device. Here are the steps:
Step 1. First, open the Chrome Browser on the computer. Then, find and open "Google Contacts". On the left side, click on the "Import" option. Next, click "Select file" and choose the CVS file you have prepared.
![]()
Step 2. After importing the file, synchronize your Google contacts with your iPhone by going to Settings and selecting the "Contacts" option. Click "Add Account" and "Google", then log into your account.
Step 3. Lastly, open the "iPhone Contacts" app to import from the CSV to an iOS.
As stated before, it is not possible to directly upload CSV files on an iPhone. However, you can transfer the CSV files onto a Mac computer and then synchronize the contacts between the Mac and iPhone.
But make sure that the CSV file is properly formatted before proceeding. This requires removing line breaks, verifying that all addresses have the same field numbers, and using either tabs or commas to separate fields.
Let's learn how to import CSV contacts to an iPhone using the Mac Contacts App.
Step 1. Open the Contacts app on Mac and click the "File" option. Next, choose "Import" from the dropdown menu.
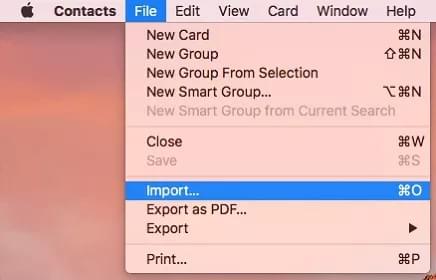
Step 2. Choose the CSV file and import it. Turn on iCloud contacts by going to the Apple menu and "System references". Then hit "Apple ID" and ensure contacts synchronize across Apple devices.
Step 3. Now you can see the contacts that you imported on your iPhone.
You can transfer contacts to your iPhone through email, but it depends on how the contacts are saved. The best free way to import contacts is through iCloud and email.
If you're using a desktop email app, here's what to do:
Step 1: Export your contacts as a .vcf or .csv file from your email app, such as Outlook or Thunderbird.
Step 2: Go to iCloud.com, click on Contacts, then click the gear icon and select "Import vCard."
Step 3: Sign in with the same Apple ID on your iPhone, and your contacts will sync automatically.
This is a simple way to transfer your contacts to your iPhone!
Even though importing contacts from a CSV file to your iPhone is not as straightforward as transferring data directly between other devices. There are still ways to make it happen with the right app and some clues on moving your CSV contacts onto your phone quickly.
The methods mentioned above are the best and most preferable ways to get your CSV file onto an iPhone without any hassles. However, iOS Transfer is the most recommended for importing CSV contacts to your iPhone in a hassle-free way. This is the best software that allows you to easily manage all your iOS data, including CSV contacts, in one place. You can download it and give it a try.
Related Articles:
How to Transfer Contacts from iPhone to Android [Full Guide]
A Completed Guide on How to Transfer Contacts from iPhone to iPhone