
A Completed Guide on How to Transfer Contacts from iPhone to iPhone

Switching to a new iPhone is an exciting experience, but transferring contacts from your old phone to the new device can feel a bit tricky. Don't worry, it's actually quite simple! This article will introduce how to transfer contacts from iPhone to iPhone step by step.
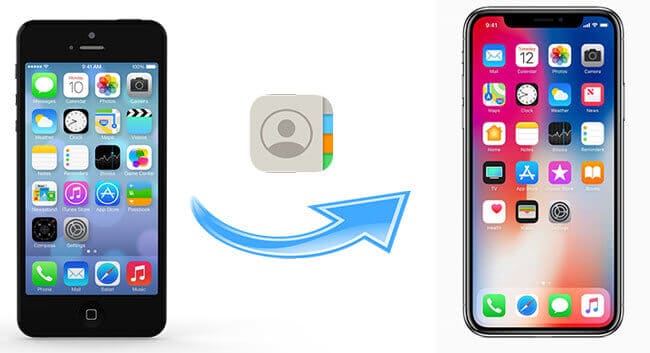
iCloud is an official cloud synchronization tool provided by Apple, allowing users to share data between different devices via Wi-Fi, including contacts. You can use iCloud sync or iCloud backup to transfer contacts. The specific methods are as follows.
Step 1. On your old iPhone, go to "Settings" > [your name] > "iCloud", and turn on "Contacts". This will upload your contacts to iCloud.
Step 2. On your new iPhone, go to "Settings" > [your name] > "iCloud" and sign in with the same Apple ID as your old iPhone. Then turn on "Contacts". This will download your contacts from iCloud to your new iPhone.

Step 1. On your old iPhone, go to "Settings" > [your name] > "iCloud" > "iCloud Backup" and turn it on. Then tap "Back Up Now". This will create a backup of your iPhone data, including your contacts, to iCloud.

Step 2. On your new iPhone, turn it on and follow the setup instructions until you reach the "Apps & Data" screen. Then tap "Restore from iCloud Backup".

Note: If you have set up your new iPhone, go to "Settings" > "General" > "Reset" > "Erase All Content and Settings" to erase your iPhone first.
Step 3. Sign in with the same Apple ID as your old iPhone and choose the backup you just made. Then tap "Restore".
Step 4. Wait for the restore process to complete.
If you don't want to use iCloud, or if your iCloud storage is insufficient, how do I transfer contacts from iPhone to a new iPhone? Here are 6 methods.
If you want to transfer contacts with just one click, without relying on iCloud or iTunes, Coolmuster Mobile Transfer is an efficient and secure choice. It has four transmission modes: iOS to iOS, iOS to Android, Android to iOS, and Android to Android.
Key features of Coolmuster Mobile Transfer:
How can you transfer contacts from iPhone to iPhone without iCloud or iTunes? Here are the steps:
01Download and launch Mobile Transfer on your computer.
02Connect your iPhones to your computer via USB cables. Ensure that the old phone is on the "Source" side; if not, click "Flip" to switch.

03Click the "Contacts" option on the main screen to transfer your contacts. Then, click on the "Start Copy" button. The transfer process will begin, and you'll see a progress bar indicating the transfer progress.

Video Guide
Another way to transfer your contacts is by using iTunes, a media player and device management software developed by Apple. We will walk you through the steps on how to move contacts from iPhone to iPhone with iTunes.
Step 1. Connect your old iPhone to your computer using a USB cable and open iTunes. Click on the device icon in the upper left corner of the iTunes window. Click on "Info" in the left-hand sidebar.
Step 2. Check the box next to "Sync Contacts" and select "All Contacts".
Step 3. Click "Apply" to start syncing your contacts to your computer.
Step 4. After the syncing process, disconnect your old iPhone from your computer and connect your new iPhone.
Step 5. In iTunes, select the device tab, then choose "Info" and enable "Sync Contacts".
Step 6. In the "Advanced" section, check the "Contacts" option and click "Apply" to transfer the contacts to your new iPhone.

If you only need to transfer a few contacts, you can use AirDrop for wireless transfer. Here is how to transfer contacts from iPhone to iPhone via AirDrop:
Step 1. Make sure that both iPhones have AirDrop enabled. To do this, swipe up from the bottom of the screen to access the "Control Center" and tap on the "AirDrop" icon. Select either "Contacts Only" or "Everyone", depending on your preference. (AirDrop not working?)

Step 2. Open the Contacts app on the iPhone with the contact you want to share.
Step 3. Find the contact you want to share and tap on it to open it.
Step 4. Tap on the "Share Contact" option at the screen's bottom.
Step 5. Select "AirDrop" from the list of available sharing options.
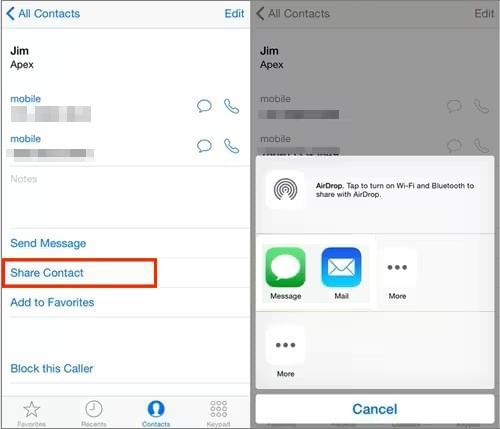
Step 6. The other iPhone's name should appear in the AirDrop list. Tap on it to send the contact.
Step 7. On the receiving iPhone, a notification will appear asking if they want to accept the contact. Tap "Accept" to add the contact to their address book.

Besides AirDrop, you can also use mail or messages to transfer contacts from iPhone to iPhone wirelessly. Here is how to transfer contacts from iPhone to iPhone with computer via mail or messages:
Step 1. Open the Contacts app on your old iPhone and select the contacts you want to transfer.
Step 2. Tap on the "Share Contact" option.
Step 3. Choose the "Mail" option and enter your email address.
Step 4. Send the email to yourself.
Step 5. Open the email on your new iPhone and tap on the attached contact file.
Step 6. Select the option to add the contacts to your phone's contact list.
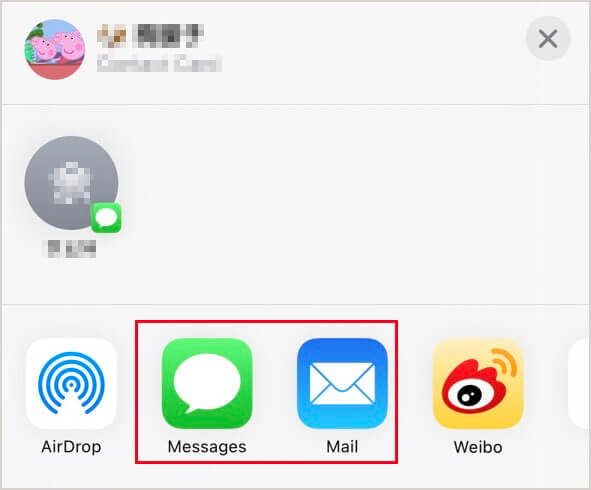
Another simpler and faster way to transfer a contacts list from iPhone to iPhone is using a SIM card. Your SIM card can store up to 250 contacts, depending on the type and size of the card. This means you can easily move your most important contacts from one iPhone to another without hassle. Here are the steps to do it:
Step 1. Remove the SIM card from your old iPhone and insert it into your new one. Make sure that both phones are turned off before doing this.
Step 2. Go to "Settings" > "Contacts" > "Import SIM Contacts" on your new iPhone. This will copy all the contacts from your sim card to your new iPhone's memory.
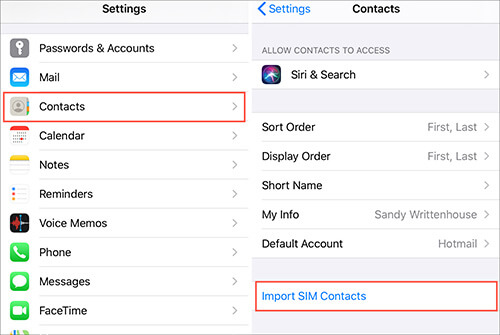
Gmail is a free email service that lets you sync your contacts across your devices. If you want to transfer contacts from your old iPhone to your new iPhone, you can use Gmail to do it easily.
Here is how to transfer contacts from an iPhone to another with Gmail:
Step 1. On the old iPhone, go to "Settings" > "Contacts" > "Accounts" > "Add Account".
Step 2. Select "Google" and log in to your Gmail account.
Step 3. Enable "Contacts" sync.
Step 4. On the new iPhone, repeat the same steps, log in to the same Gmail account, and sync the contacts.
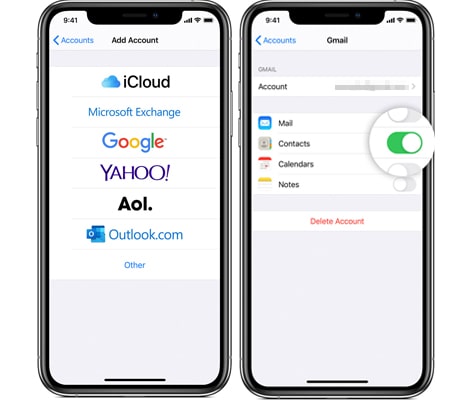
We have provided step-by-step instructions on how to transfer contacts from iPhone to iPhone using different ways in this guide. If you want to transfer contacts quickly and securely, Coolmuster Mobile Transfer is the most recommended method. It efficiently transfers data without relying on iCloud or iTunes. If you have different needs, you can choose the method that best suits you to make your contact migration smoother!
Related Articles:
How to Transfer Contacts from iPhone to SIM Card? (4 Feasible Ways)
How to Transfer Contacts from iPhone to iPad with or without iCloud?
How to Transfer Contacts from iPhone to Android Without Computer [7 Ways]
How to Transfer Contacts from One Apple ID to Another Without Trouble





