
How to Mirror iPhone/iPad Screen to TV with AirPlay Mirroring

Summary: Want to connect your iPhone/iPad to TV? Want to take TV's big screen as your phone screen? Or want to mirror your iPhone/iPhone screen to TV screen in real time? Please don't miss out on this effective user guide to mirror your iPhone/iPad screen to TV with AirPlay Mirroring.
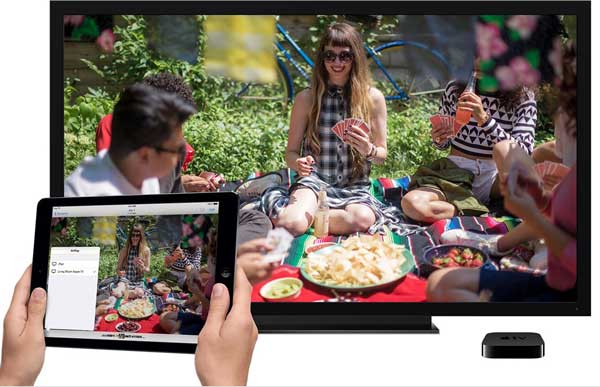
In some way like the features of big screen and high-quality sound equipment, smartphone is unable to compare with TV so that many people want to connect their iPhone/iPad to TV in order to take TV screen as the phone screen and have a better experience, especially when playing videos, playing video games, showing pictures and etc. from mobile phone. However, how to mirror iPhone/iPad screen to TV? Yes, you might have known that you can rely on AirPlay Mirroring feature on your Apple device, but how to mirror iPhone/iPad screen to TV with AirPlay Mirroring? Please read on this article to perform AirPlay Mirroring feature to AirPlay iPhone screen to TV for your reference.
Part 1. Requirements to Use AirPlay Mirroring on iDevice and TV
Part 2. How to Use AirPlay Mirroring to Mirror iPhone/iPad Screen to TV
Part 3. Common Problems When Mirroring iPhone/iPad Screen to TV
Before trying to mirror iPhone/iPad screen to TV, please make sure both of your iDevice and TV support to use AirPlay Mirroring features. You can check your device with the following necessary conditions.

- For iDevices, AirPlay Mirroring feature is available on iPhone X/8 Plus/8/7 Plus/7/6s Plus/6s/6 Plus/6/5S, iPad Pro, the new iPad, iPad Air, iPad 2, iPad mini, iPod touch and later with the latest software.
- For TV devices, you can use an Apple TV (2nd or 3rd generation) with the latest software, or smart TV (smart televison) that supports to work with AirPlay on iOS device.
- For network condition, you need to make sure both of your iOS device and TV set connect to the same Wi-Fi network in good condition. Besides, to have the better signal reception and network condition, please make sure the wireless router is close to your devices.
You May Like:
Tutorial on How to Use Airdrop
One misconception of AirPlay is that some people think only Apple TV allows users to cast iPhone/iPad screen to a big TV screen using AirPlay Mirroring. However, the truth is that besides Apple TV, you can also use AirPlay on AirPort Express, set of speakers, or AirPlay-enabled receiver, such as the smart TV.
Now, please follow the instructions to mirror iPhone/iPad screen to TV as below step by step:
Step 1. Connect to the same Wi-Fi network on iDevice and TV
As mentioned above, it is required to make sure both of your iOS device and smart TV connect to the same Wi-Fi network. Or it might fail to connect your iPhone to TV.
On your iPhone or iPad, simply swipe up from the bottom to access Control Center and enable Wi-Fi network, and connect to the same Wi-Fi network that smart TV has connected with Wi-Fi passwords. Or you can also go to "Settings" > "Wi-Fi" and choose the same Wi-Fi network as TV has connected.

Note: For iPhone X, it is a little bit different to open Control Center like the other iPhone models and you need to swipe down from the upper right corner of iPhone X screen to bring out Control Panel.
Step 2. Enable AirPlay Mirroring on Control Center
On iPhone or iPad, it is very easy to access AirPlay Mirroring feature on Control Center. Simply swipe up from the bottom to access Control Center and tap "AirPlay" or "Screen Mirroring" icon ![]() .
.

Step 3. Select TV to connect with iPhone/iPad
When you tap "AirPlay" or "AirPlay Mirroring" button on Control Center, you will be offered the available TV options to connect with your iOS device. Just select the TV that you want to connect with your iPhone or iPad. Remember to have both of your iOS device and TV are in the same Wi-Fi network as required.
Thus your iOS device will be automatically connected to the TV set you have selected, and the place where you have seen the AirPlay Mirroring's name become the name of the selected TV.
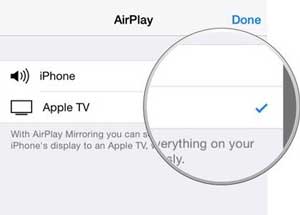
Step 4. See whatever you do on iPhone/iPad screen
After connecting your iOS device to TV set, everything you do on your iPhone/iPad screen will display on the connected TV and you can see what's on the screen of iOS device screen with TV in real time. Now, you can play movies, play video games, play music videos, show photos/PPT or anything you have on your iOS device in a big screen on TV.

That is to say, you have successfully mirrored iPhone/iPad screen to TV with AirPlay Mirroring.
Step 5. Stop AirPlay Mirroring iPhone screen to TV
When you finish mirroring your iPhone/iPad screen to TV, it is also very easy to stop mirroring iPad/iPhone screen to TV. Simply swipe up from the bottom of iPhone/iPad screen to open Control Center and tap the "AirPlay" icon and tap "Turn Off Mirroring" option. Thus TV will disconnect to your iOS device and will not display the contents on your iPhone/iPad unless you connect these two devices next time.
1. Why can't I find "AirPlay" or "AirPlay Mirroring" feature on Control Center?
Please check if your iPhone/iPad supports "AirPlay" or "AirPlay Mirroring" feature. The supported iDevices include iPhone 14/13/12/11/X/8 Plus/8/7/6, iPad Pro/Air/4/mini/2, iPod touch 8/7/6/5/4/3/2, and please update your iDevice to the latest software.
2. I can connect to my Apple TV with AirPlay Mirroring before, but now I can't see "AirPlay" option and I can see a message telling "Looking for Apple TV". What's going on?
If so, please check and make sure both of your Apple TV and your iOS device are in the same Wi-Fi network. Or you can try to restart the two devices and router.
3. Can I stream contents from iPhone to Apple TV using different Wi-Fi network?
Yes. When your iPhone/iPad is connecting to a different Wi-Fi network from your Apple TV, Apple TV will pop up a code on screen. And you need to enter the code on your iOS device so that you can mirror the contents from iOS device to Apple TV successfully.
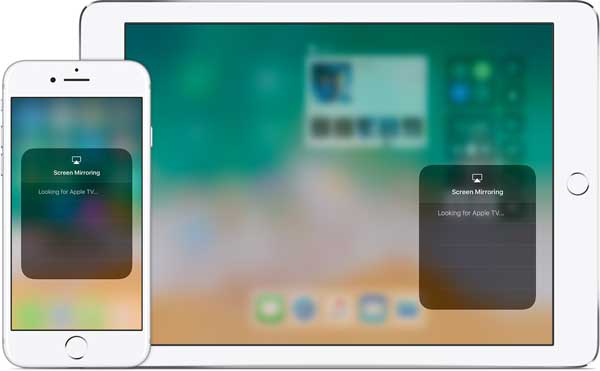
If you don't know how to mirror iPhone/iPad screen to TV with AirPlay mirroring, then you must not miss this article. Read this complete guide so you know how to connect your iOS device to your TV and use AirPlay mirroring to stream your iPhone/iPad screen to your TV.
Related Articles: