
[Easy Guide] How to Print Photos/Pictures from iPhone Directly?

As iPhone cameras improve, our photo albums are growing. Knowing how to print your photos is a great way to make sure they're not forgotten! Printing photos from your iPhone may sound a little complicated, but we'll show you how easy it is.
We'll show you three easy ways to print photos and pictures from iPhone easily. That way, you can print out your precious memories as physical photos to share with family and friends and treasure for years to come.

If you have an AirPrint-compatible printer, printing from your iPhone or iPad is simple. You can easily print photos, messages, notes, and more as long as your device is running iOS 4.2 or later. Here’s how to print photos from your iPhone:
1. Open the Photos app on your iPhone.
2. Choose the photo you want to print.
3. Tap the Share button in the bottom-left corner of the screen.
4. Select Print. Your iPhone will find nearby AirPrint printers, and you can pick one to print your photo.

Learn how to easily print text messages from your iPhone with step-by-step instructions. Get your conversations printed out quickly, whether for records or keepsakes. Simple and effective guide!
How to Print Text Messages from iPhone [4 Effective Methods]If you don’t have an AirPrint-compatible printer, you can still get your photos printed by using an app that lets you upload your pictures to a nearby store with a photo-printing service. One option is the Walgreens app, which allows you to print photos from your iPhone and pick them up the same day.
Here’s how you can print pictures from iPhone using Walgreens app:
1. Download the Walgreens app on your computer.
2. Transfer photos from your iPhone to your computer.
3. Upload the photos to the Walgreens Photo Center on the website.
4. Choose the photo size you want to print (like wallet-sized, 4×6", 5×7", 8×10", or even posters on glossy paper).
5. Pick up your printed photos at a nearby Walgreens store within an hour, or choose home delivery.
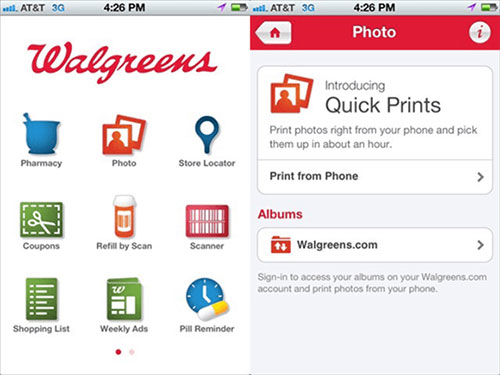
While using AirPrint or Walgreens is handy, many people don’t have these options. In that case, simply transfer your photos to your computer and print them directly from there. Read on to learn more.
If you don’t have an AirPrint-compatible printer or the Walgreens app, you can still print your iPhone photos through a computer. The first step is to transfer your photos from the iPhone to your computer. After that, you can select and print the pictures using any printer connected to your computer.
However, a word of caution: importing photos from your iPhone to your computer using iPhoto or the Photos app can sometimes cause photos to be lost, with no easy way to recover them. To avoid this, it's best to use a trusted method like Coolmuster iOS Assistant. This tool lets you transfer photos from your iPhone to your computer safely, without risking any data loss.
iOS Assistant - Transfer Photos from iPhone to Computer without Loss:
Follow the steps below to see how to export photos from iPhone to computer, and then print them out.
01 Download iOS Assistant on your computer by clicking the icon above. Connect your iPhone to computer using a suitable USB cable and launch the tool. Wait a while and your iPhone will connect to the program soon.

02 Your iPhone data will be categorized and displayed in the left panel. Select the "Photos" > "Photos" or "Albums" tab and all picture files in your iPhone will be scanned out.

03 Preview and select the photos you want to print, click the "Export" button on the top menu to move them to your computer. After that, connect a printer to your computer and print these exported photos. (How to Print from iPhone/iPad to HP Printer?)
Video Guide:
We've listed three ways to print photos from your iPhone, but we recommend Method 3 - using Coolmuster iOS Assistant for being cost-effective and practical. If you're thinking about getting your own photo printer, keep in mind that the printer, ink, and paper can add up quickly. On the other hand, if you decide to use Walgreens to print your photos, you'll need to spend time figuring out how to use their app and finding a nearby store. In short, printing from your computer is the easiest and most efficient option.
Related Articles:
[Solved] How to Get Photos off iPhone Effortlessly and Quickly?
How to Fix iPhone Images Showing Up as Black/Blank? - 8 Ways





