
How to Print from iPhone/iPad to HP Printer? Solved in 6 Ways

Have you ever completed an important document on your iPhone and wanted to print it out right away but didn't know how? Don't worry! Here's a simple method to teach you how to print from iPhone to HP printer, turning your digital files into paper copies instantly. No complex setup is needed; just a few steps, and you're done. Let's take a look at how to quickly achieve this!

Coolmuster iOS Assistant is a powerful iPhone management tool that not only helps you back up and restore iPhone data but also enables you to print from your iPad/iPhone to an HP printer without relying on a Wi-Fi connection. All you need to do is download the software, connect your iPhone to the computer using a USB cable, and then transfer the content you want to print from your iPhone to the computer for printing.
Highlights of Coolmuster iOS Assistant:
How do I print directly from my iPad/iPhone to my printer?
01Download and open the software, connect your iPhone to your computer using a data cable and trust the device if prompted. Once successfully connected, you will see the following interface.

02In the left panel, select the type of content you want to transfer, such as Contacts. Then, in the right panel, preview and choose the contacts you want to transfer and click "Export".

03Open the exported file on your computer and print it using your printer.
AirPrint is a wireless printing technology provided by Apple, supporting seamless connections between iPhone and HP printers, making printing much more convenient. Before you begin, ensure your printer is powered on and connected to the same Wi-Fi network as your iPhone or iPad.
Here is how to print from iPad/iPhone to HP printer wirelessly via AirPrint:
Step 1. Open the "Photos" app or any other app with the content you want to print on your iPhone.
Step 2. Select the file you want to print. Tap the "share" button, choose the "Print" option, and then select your HP printer.
Step 3. Adjust the print settings, such as the number of copies and page range, and finally tap "Print". (Click here to read more about how to print iPhone photos.)
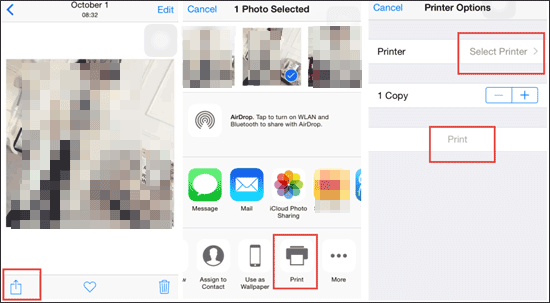
Read this article to learn how to connect your iPhone to your HP computer with ease.
How to Connect iPhone to HP Laptop Successfully in 6 WaysNot all printers have AirPrint capabilities, especially older models. How do I print from my iPad to my HP printer without AirPrint? Fortunately, you can still print from your iPhone or iPad to an HP printer using the HP Smart app. HP Smart is an app specifically designed for HP printers, supporting wireless printing between iOS devices and HP printers.
Here is how to add HP printer to iPhone using HP Smart:
Step 1. Download and install HP Smart from the App Store on your iPhone.
Step 2. Connect to your printer using HP Smart. If you need help, refer to the HP printer setup instructions in the user manual.
Step 3. Open HP Smart on your iPhone and select the type of print you want.
Step 4. When prompted, tap "OK" to allow HP Smart to access your iPhone.
Step 5. Select the picture or document you want to print. You can use the "Edit" icon to adjust print settings.
Step 6. Tap "Print" to start the printing process.
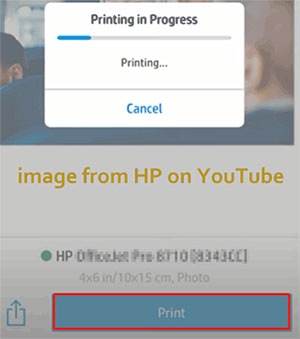
Some HP printers support Bluetooth connectivity, which means you can pair your iPad with the printer via Bluetooth to print without relying on a Wi-Fi network. Here is how to print from iPhone to HP printer via Bluetooth:
Step 1. Make sure your HP printer supports Bluetooth connectivity and that the feature is enabled.
Step 2. Turn on Bluetooth on your iPad/iPhone and search for nearby devices.

Step 3. Select your HP printer from the list of detected devices to pair.
Step 4. Open the file you want to print, tap the share icon, choose the "Print" option, and select the paired HP printer.
Step 5. Adjust the print settings as needed, then confirm and start printing.
Wi-Fi Direct is a wireless connection technology that does not require a router, allowing iOS devices and HP printers to connect directly for printing. Here is how to print from iPad/iPhone to HP printer via Wi-Fi Direct:
Step 1. Tap the Wi-Fi Direct icon to get the printer's Wi-Fi Direct name and password.
Step 2. On your iPhone, go to "Settings" > tap "Wi-Fi".

Step 3. Select the printer's Wi-Fi Direct name and enter the printer's password.
Step 4. Open the file you want to print, tap the "share" button, and choose the "Print" option.
Step 5. In the print options, select the connected HP printer.
Step 6. Adjust the print settings as needed, then confirm and start printing.
Bonus: If you want to transfer photos from an iPhone to an HP laptop, you can read this article.
In addition to using the methods mentioned above for printing pictures or documents from your iPhone, you can also print using a USB cable. Keep in mind that not all iPhones support USB OTG.
Here's how to print from iPhone to HP printer with cable:
Step 1. Turn on your HP printer, then connect one end of the USB cable to the printer and the other end to the USB OTG adapter. Plug the USB OTG adapter into your iPhone.
Step 2. A pop-up will appear on your iPhone; tap "OK".
Step 3. Navigate to the picture or document you want to print and tap the "Share" icon, then select "Print".
Step 4. You'll see the connected printer in the "Printer Options". Tap "Print" in the top-right corner to start printing.
This article introduces various methods for how to print from iPhone to HP printer, including using Coolmuster iOS Assistant, AirPrint, HP Smart, Bluetooth, Wi-Fi Direct, and USB cables. Each method has its unique advantages, so you can choose the one that best suits your needs. If you're looking for a powerful and user-friendly iPhone management tool, we highly recommend Coolmuster iOS Assistant. It not only helps you print easily but also assists in backing up and managing your iPhone data.
Related Articles:
How to Print Contacts from iPhone 15/14/13/12/11/XR/XS/X in 5 Tested Ways?
4 Best Ways on How to Print Calendar from iPhone
Print Text Messages from iPhone: 4 Most Effective Methods Can't Miss
Full Guide on How to Print Text Messages from Android [5 Ways]





