There are times when you might need to print out text messages from your iPhone, whether it's for legal evidence, keeping a record of business communications, or saving special personal conversations. While the built-in Messages app doesn't provide a direct way to print chats via AirPrint, there are several simple workarounds you can use to get the job done.
In this guide, we'll walk you through five practical methods to print iPhone text messages. Each option has its own advantages, so you can pick the one that best fits your situation and makes the process as smooth as possible.
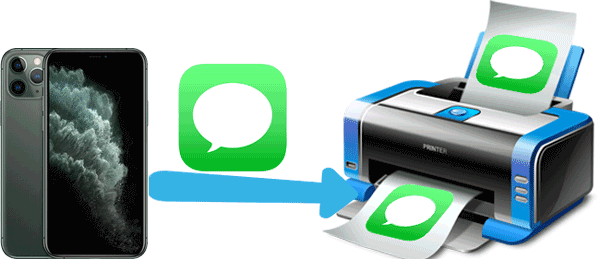
If you'd like to print an entire text message thread or all your iPhone messages with just one click, Coolmuster iOS Assistant (compatible with iOS 18/17) is a great choice. This tool lets you export your text messages directly to a computer in a clear, readable, and printable format, making it super easy to turn them into hard copies.
Here're the highlights of Coolmuster iOS Assistant:
To print your iPhone messages using this reliable tool, download and install the program on your computer, then follow these steps:
01Connect your iPhone to your computer with a USB cable. Launch iOS Assistant and let it detect your device.

02Click the Messages icon > choose the specific texts you'd like to print, or hit Select All to export every conversation in one click.
03Pick a folder on your computer to save the exported messages. Then click Export to transfer them from iPhone to computer.

04Once the messages are backed up, open the folder where they're stored, choose the ones you want to print, connect your printer, and print them out.
Please watch the videos below to learn more details on how to export and print out text messages from iPhone.
Taking screenshots is one of the simplest ways to save details from text messages, such as contact information, dates, and times. This method can be especially useful if you need the messages as evidence in a legal matter. However, it's not the most practical option if you're dealing with a long thread, since it requires multiple screenshots.
To print text messages this way, you'll first capture the conversation and then print the images directly from your iPhone.
Step 1: Open the Messages app and select the conversation you want to save.
Step 2: Take a screenshot by pressing the Power + Volume Up buttons (or Power + Home on older models). Repeat until the entire chat is captured.
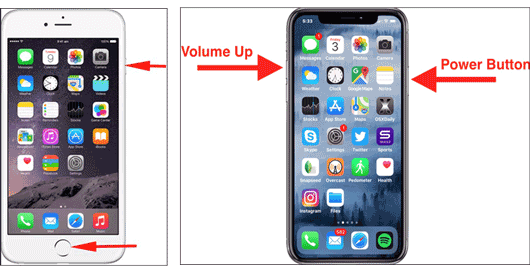
Step 3: Open the Photos app, head to "Albums" > "Screenshots", and select the images. Tap the Share icon.
Step 4: Choose "Print", select your AirPrint-enabled printer, and confirm by tapping "Print" again.
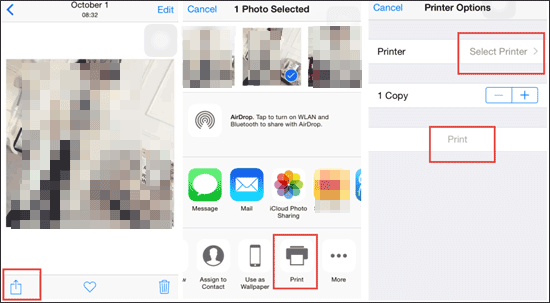
If you only need to print a small number of text messages, you can use the free email method. Keep in mind that this works best for a few messages, since you'll have to copy and send each one individually. Here's how it works:
Step 1: On your iPhone, open the Messages app and select the conversation that contains the text you want to print. Press and hold the specific message, then choose "Copy" to copy its content. (iPhone Text Messages Disappeared?)
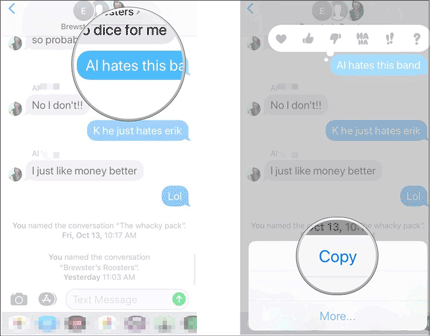
Step 2: Open the Mail app, create a new email, and paste the copied text into the message body. Enter your own email address and tap "Send".
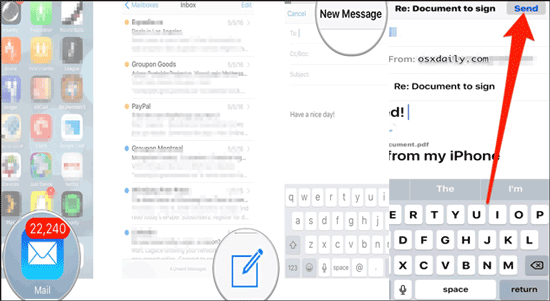
Step 3: On your computer, log into that email account, open the message, and print it directly.
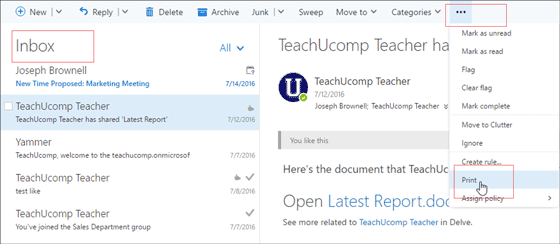
If you use a Mac, you can easily sync and print text messages from your iPhone or iPad. All you need to do is sign into the Messages app on your Mac with the same Apple ID as your iPhone/iPad and turn on Messages in iCloud. Once everything is synced, you'll be able to print conversations directly or save them as a PDF for later.
Step 1: On your iPhone, head to "Settings" > Apple ID > "iCloud" and make sure "Messages" is turned on.
Step 2: Open the Messages app on your Mac, go to "Messages" > "Preferences" > "iMessage", sign in with your Apple ID, and check "Enable Messages in iCloud".

Step 3: When your text messages appear on the Mac, pick the chat you want, scroll to load the full thread, then go to "File" > "Print". From there, adjust your printer settings or simply choose "Save as PDF".
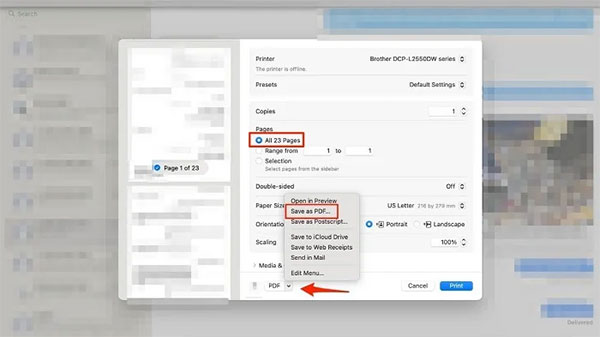
Another option, though less reliable, is to reach out to your mobile carrier and ask if they can provide a record of your text messages for printing. Keep in mind, not every carrier offers this service, and those that do usually require a valid reason along with certain official documents before approving your request. Even then, most carriers only keep basic details like phone numbers, dates, and times, not the actual message content.
If you go this route, the support team may ask why you need the records and might require you to complete a special request form before giving you access to the information.
Text messages will become the important information in many cases, so can you print text messages from iPhone now? Among these 5 solutions, Coolmuster iOS Assistant is the best one to print text messages from iPhone. You can print the complete text messages in a short time with it. Moreover, you will never lose the date of each message using Coolmuster iOS Assistant. We strongly recommend you to have a try.
Related Articles:
[Solved] How to Print Text Messages from iPhone/Android for Court?
How to Transfer Music from iPad to Computer? Top 3 Ways You Can't Miss
7 Quick Ways to Transfer Photos from PC to iPad (With or Without iTunes)
Full Guide on How to Access iPhone Files on PC without iTunes





