
[Detailed Guide] How to Transfer Files from iPhone to USB Flash Drive?

After accumulating a large number of files (such as photos, videos, and documents) on your iPhone, many people consider how to transfer files from iPhone to USB flash drive to free up storage space or back up data (How to back up iPhone to flash drive?). So, can you transfer files from iPhone to USB stick? The answer is: of course, you can! This article will detail several methods for transferring files from iPhone to USB, covering both scenarios with and without a computer, to help you easily export files from your iPhone to a flash drive. Whether you want to transfer files from iPhone to flash drive for work, archiving, or migrating to other devices, the following methods will meet your needs.
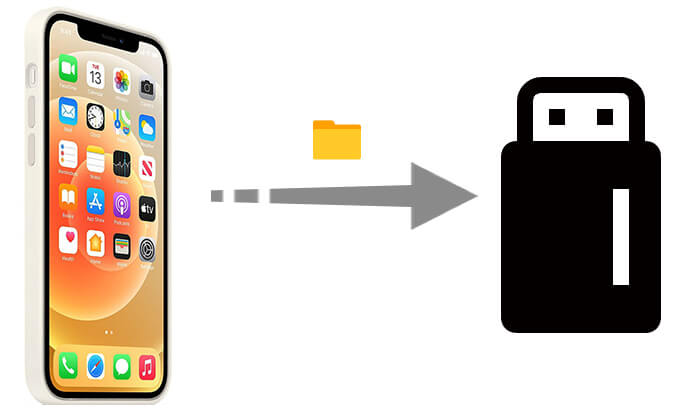
Using a computer is one of the most common choices for most users, as it offers a more intuitive operation, better compatibility, and supports a wider range of file types. This section will provide you with a comprehensive guide on how to transfer files from iPhone to USB stick with a computer, so you can choose the most suitable method based on your needs.
If you're looking for a simple and efficient way to transfer files from your iPhone to a USB flash drive, Coolmuster iOS Assistant is undoubtedly the best choice. It is a professional iOS data management tool that supports both Windows and Mac. It allows users to quickly browse and directly export files such as contacts, messages, photos, videos, music, and more from the iPhone to a USB flash drive with one click, significantly improving the efficiency and stability of data transfer.
What can iOS Assistant do for you?
Here is how to transfer files from iPhone to USB in one click using iOS Assistant:
01Download and install iOS Assistant on your computer, then run the program and connect your iPhone via USB. Also, plug in your USB flash drive.
02Once connected, the program will automatically detect your device. If prompted, tap "Trust" on your iPhone and click "Continue" to proceed. Your iPhone's information will appear on the home screen.

03On the left side, select the data types you want to transfer. Then, preview and choose the specific files to transfer on the right side. Finally, click the "Export" button in the top menu and select the connected USB flash drive as the destination to start the transfer process.

Video Tutorial:
iCloud is Apple's official cloud storage service, which supports syncing data across different devices. While iCloud itself cannot directly export files to a USB drive, you can use iCloud to upload files from your iPhone to the cloud and then download them to your USB drive from your computer.
Here is how to transfer files from iPhone to flash drive with iCloud:
Step 1. On your iPhone, go to "Settings" > [Your Apple ID] > "iCloud", and enable the content you want to sync, such as "Photos".

Step 2. Wait for your iPhone to sync the selected data to iCloud.
Step 3. Open a browser on your computer and go to iCloud.com, then log in with your Apple ID.
Step 4. Click on "Photos" or "iCloud Drive", select the files you want to download, and save them to your computer. (Click here to learn more about how to transfer photos from iPhone to USB.)

Step 5. Insert the USB drive into your computer, open the USB drive folder, and copy the downloaded files into it.
iTunes is Apple's official data management tool, and it can also be used to transfer files from iPhone to USB flash drive. However, it is mainly suited for users who need to export data from specific apps, and it does not support all file types. The process is also relatively more complicated.
How do I transfer files from iPhone to USB drive using iTunes? Follow the steps below:
Step 1. Download and install the latest version of iTunes on your computer.
Step 2. Connect your iPhone to the computer using a USB cable and trust the device.
Step 3. Once iTunes is open, click the device icon in the top-left corner.
Step 4. In the left menu, click "File Sharing", and select an app that supports file sharing (such as Pages, Keynote, etc.).

Step 5. In the right window, select the files you want to save, click "Save to", and specify a location on your computer.
Step 6. Finally, insert the USB drive into your computer and copy the saved files to the USB drive.
For users primarily looking to export photos and videos to USB flash drive, you can directly use the built-in Photos app on Windows or Mac to import media files to your computer and then copy them to a USB drive. This method is simple to use and doesn't require installing any additional software.
Here is how to transfer files from iPhone to USB stick using the Photos app:
Step 1. Connect your iPhone to the Windows computer, unlock the device, and allow access.
Step 2. Open the "Photos" app on your Windows computer and click the "Import" button in the top-right corner.
Step 3. Select the "From a USB device" option, and the system will automatically scan the photos and videos on your iPhone.

Step 4. Check the photos you want to import and set the save location.
Step 5. Click the "Import" button and wait for the files to be saved to your computer.
Step 6. Insert the USB drive, open the target folder, and copy and paste the imported files into it.
Is it possible to transfer files from your iPhone to a flash drive without using a computer? The answer is yes. If your iPhone is running iOS 13 or later, you can transfer files to a USB flash drive using the iPhone's built-in Files app. However, you'll need a compatible USB adapter that allows you to directly connect your iPhone to the USB flash drive.
Here is how to transfer files from iPhone to USB stick without computer:
Step 1. Use a compatible connector, such as the appropriate external USB adapter, to connect the flash drive to your iPhone.
Step 2. Turn on your iPhone and open the "Files" app from the home screen.
Step 3. Locate the folder containing the file you want to transfer, then tap and hold the file and select "Copy".
Step 4. Return to the main interface of the Files app, choose your flash drive, tap and hold a blank space, and select "Paste" to complete the transfer.

This article provides detailed methods on how to transfer files from iPhone to a USB stick, whether or not you use a computer. If you value efficiency, security, and multifunctional support, Coolmuster iOS Assistant is the most recommended solution. It not only supports one-click export but also efficiently manages iOS device data, making it perfect for daily backups, data migration, and file organization. Try it now and make data transfer simpler!
Related Articles:
[Solved] How to Use iPhone as USB Drive in a Few Simple Steps
How to Transfer Music from iPhone to Flash Drive with/without Computer?
How to Transfer Files from Flash Drive/USB to iPad with/without a Computer?
How to Transfer Photos from iCloud to USB Flash Drive? - 4 Useful Ways





