You need to transfer iTunes from PC to Mac when you are changing your computer. If you previously used a PC and have now shifted to a Mac, all other relevant files can simply be copied to the new computer, but this isn’t the same with iTunes. Although the new versions have made the process simpler than before, a series of steps still need to be carefully followed. Below is the simple guide telling you how to easily transfer iTunes library from PC to Mac.
The process is easy and all that you need to do is to first have a PC and a Mac in working connection. You also need a stable internet connection, preferably high speed, to ensure that the migration process is completed quickly since there would be many files to transfer - and some of them could be quite huge.
Follow these steps carefully for a hassle-free transfer:
1. Update
This makes the process smooth. If you do not have an iTunes backup, create one. If you already have one, update it. This makes sure that the complete contents of your library are transferred. You can later choose to transfer only part of it, though, if you so wish.
Related: How to Backup iPhone/iPad/iPod to iTunes
2. Migration Assistant
Windows Migration Assistant is the program that helps you migrate your iTunes library. Download the Migration Assistant. This only works for Windows XP and further.
3. Start the process
Once downloaded, choose the "continue" option in the dialog box that appears. Fire up your Mac, and head to the Utilities Folder. You will find the Migration Assistant here. The Migration Assistant window has three options for transfer, one of which is "from a Windows PC". Choose this.
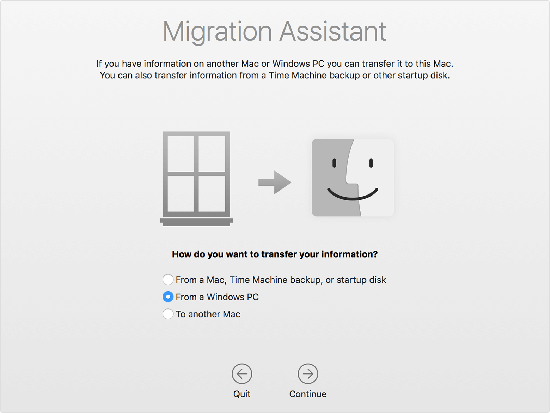
4. Enter credentials
You will be asked to enter the name and password of the administrator; do so. On your Mac, in the migration window, choose your PC from the list of available devices. Your PC should now reflect the same passcode that can be seen on the Mac screen.
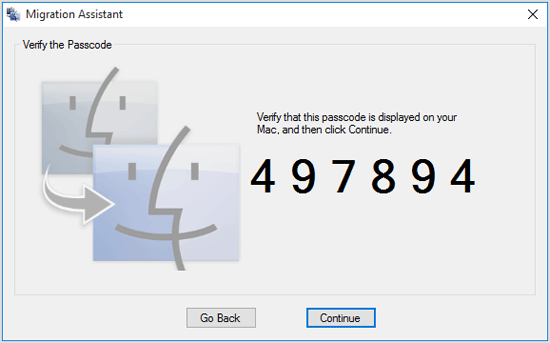
5. Complete transfer
Click continue. You can now choose what all you want to transfer. The progress and estimated time of transfer is displayed as the transfer takes place. You can now log into your account on your Mac and set a password.
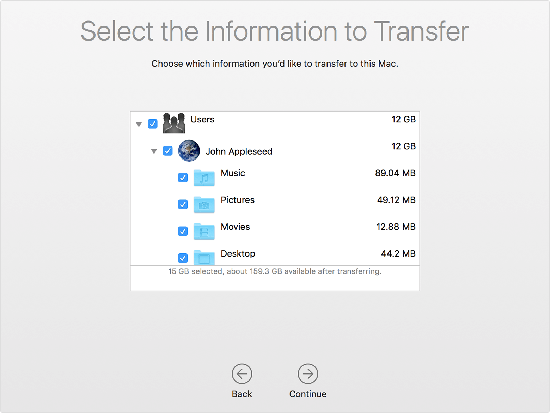
Know more:
* How to Fix iTunes Backup & Restore Problems
* Easy Way to Sync iPhone to New Computer
Possible problems you may meet when transferring iTunes from PC to Mac
Here are some of the common problems that you may experience, and the solutions that are easy.
Problem 1. If your Windows is below XP, you won’t be able to use the Windows Migration Assistant.
Fix: Update Windows before starting the process.You might want to upgrade your Windows to at least Windows 7 since many of the applications today are not supported by Windows XP and the ones before that, any more.
Problem 2. Issues with your Window drive are hindering progress.
Fix: Start menu – Run – type "cmd" – press Enter. Next, type "chkdsc" and press Enter. This process shows you if you have a problem within your drive or not. If the PC cannot clear a recognized disc problem, you might have to get it serviced first.
It's easy to fix, and if you are having problem syncing because of this reason, do not worry about it much.
Problem 3. WiFi connectivity issues
Fix: Since both the Mac and the PC need to be connected to the same WiFi network, if you face connectivity issues, you can go for the alternative of using an Ethernet cable between the two devices. This will work just as well.
These are some of the basic problems that you might have to face - however, there would probably be no problems at all.