iTunes allows you to back up your iPhone, iPad, or iPod to your computer. However, if you try to sync your iPhone with a new computer, things can get tricky. First, the new computer needs to be authorized. Then, when you try to sync your iPhone, iTunes warns you that doing so may erase the media files on your device. When you restore a backup from iTunes, you'll see another warning: All data on your iPhone will be replaced with what's on your new computer.
To keep your iPhone in sync with the new Windows and Mac based computer without losing data, many users choose to use third-party tools to back up or transfer their iPhone data. In this article, we'll show you two reliable ways to sync your iPhone with a new computer - without erasing your data.
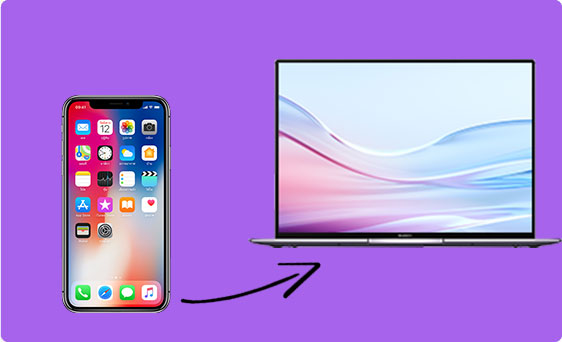
Worried about iTunes wiping your data during a sync? You're not alone. To keep your current data safe, make sure to turn off automatic syncing in iTunes first. Once that's done, you can sync your iPhone manually. Here's how:
Step 1: Open the latest version of iTunes on your computer.
Step 2: Click on the "Edit" menu and choose "Preferences."
Step 3: Go to the "Devices" tab and check the option that says "Prevent iPods, iPhones, and iPads from syncing automatically." Click "OK."
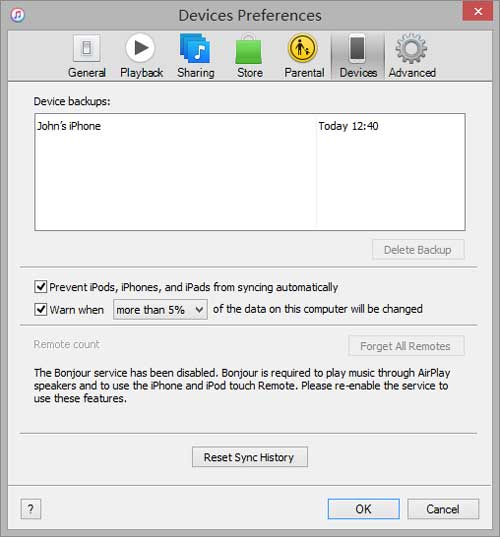
Step 4: Now plug your iPhone into your computer. In iTunes, right-click your device name under the "Devices" section. Choose "Transfer Purchases" to save your content, or click "Sync" to begin syncing manually.
Cons of using iTunes for syncing:
If you're using macOS Catalina or later, iTunes has been replaced by Finder for syncing your iPhone. Here's how you can safely sync your iPhone to a new Mac without losing anything:
Step 1: Disable Auto Sync
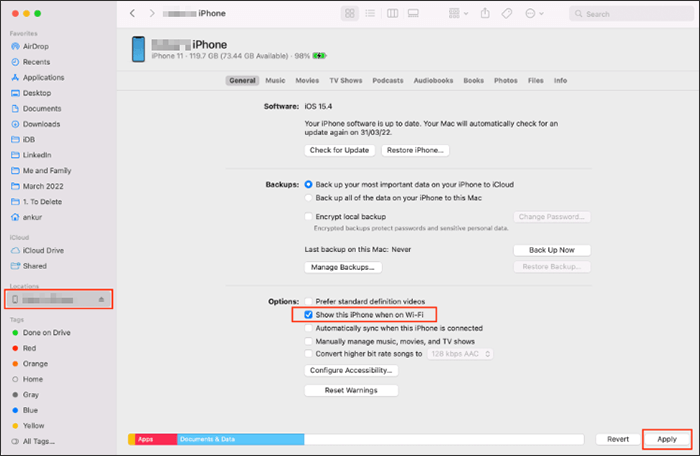
Step 2: Trust the Device
Step 3: Back Up or Sync Manually
Cons of using Finder for syncing:
You may want to know: 2 Simple Ways to Sync iPhone with Multiple Computers
As mentioned earlier, both iTunes and Finder come with quite a few limitations when it comes to syncing data. If you're looking for a smoother, more flexible solution, give Coolmuster iOS Assistant a try.
This handy iPhone data transfer tool lets you sync everything—or just selected files - to your computer without wiping any existing data. It supports a wide range of file types, including:
Whether you want to transfer specific files between your iPhone and computer or create a full backup of your device with one click, Coolmuster iOS Assistant makes it simple and efficient.
Download iOS Assistant on your computer and follow the steps below to use this software to transfer data from iPhone to computer.
01Connect your iPhone to your computer running Windows or Mac OS systems with a USB cable and start Coolmuster iOS Assistant after you download and install it.

02Once connected, iOS Assistant will detect your device and sort the transferable files into categories on the left column. You just need to select the data category you want to sync, and the software will scan your device and display the data in that category.

03Preview the scanned data and choose files you wish to transfer. Click the "Export" option in the top menu bar, customize the destination for exported iPhone data, and then iOS Assistant will copy iPhone files to the computer at a fast speed.

When the transferring finished, you can view, edit, keep or delete the content as you like.
Video Guide:
That's it for our guide on how to connect iPhone to PC or Mac without losing data. Now, you should have a good understanding of the methods we introduced. Among the 3 methods mentioned above, we recommend Coolmuster iOS Assistant as a better choice. It allows you to sync specific types of data to computer faster and easier, and there is no risk of losing any data at all.
Related Articles:
9 Fixes to iTunes Not Syncing with iPhone after iOS Update
How to Transfer Data from iPhone to iPhone with/without iCloud?





