
[Easy Solutions] How to Fix iTunes Backup & Restore Problem?

While Apple does offer the option to keep all your collections on their iCloud, cloud storage solution, people use iTunes local backup most times as it is more convenient and personalized. But, there are a couple of iTunes backup and restore problems that you may have to overcome to be able to enjoy the feature seamlessly. Thus, in this article, we have collected and picked up several the most frequently asked qustions about iTunes backup or restore for iOS users' reference.
Sometimes when using iTunes to back up your iPhone, you may receive such messages as "iTunes could not back up the iPhone "(name)" because the backup could not be saved on the computer", or a “session failed", with a suggestion that iTunes backup fails.
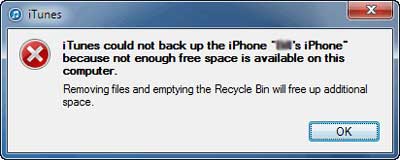
In this case, you can follow the below steps to solve it:
1. Update iTunes - check it out to see whether you have updated to the latest version of iTunes. If not, download the latest one and then try again.
2. Rename the backup files - if the folder name of a new backup is ended with "-OLDBACKUP". Then actually the iTunes backup has already been made and saved on the computer. Go the right path to find the iTunes backup:
Mac OS X – ~/Library/ApplicationSupport/MobileSync/Backup/
Windows 8, 7, Vista – \Users\USERNAME\AppData\Roaming\Apple Computer\MobileSync\Backup\
3. iTunes alternative to backup iPhone - if all the solutions cannot fix the backup issue, then you are suggested to get an iTunes alternative to backup iPhone. Here, you can fully rely on this Coolmuster iPhone Data Manager software, which allows you to easily backup files from iPhone to the computer without any hassle. With this software, you can also backup other files like photos, videos, apps and many more as you wanted and needed. And using it is just a matter of a few clicks and following the exact steps as instructed.

Can't Miss:
How to View iPhone Backup File on Computer/Mac
How to Backup iPhone to External Hard Drive
How to Transfer Music from iPhone to Computer
The most common and repeatedly reported issue is the software not being able to save the file on your computer. Try these simple steps.
- Consider restarting both your iOS device as well as your computer which might make it work.
- Check if the latest version of iTunes is installed on your PC.
- If you have security settings at the highest level that prohibits a backup, lower or disable them for the time being.
- A complete reset for the lockdown folder could work.
- Sometimes, the same names for backups result in problem. Find the backup folder and rename it. For Windows users, it’s found within App Data while Mac users should head to Library -> Application Support.
- Start with basics. Check if your computer really have enough disk space to create a backup.
- Restart your iOS device and the PC.
- In some cases, even changing the connecting cables could make this work. Try it.
- If there is too less memory on your iPhone, free up some space and try again. (Click here to learn how to clear iPhone memory on Windows or Mac computer.)
- An alternative is to create an iCloud backup and save it on a local drive to skip this issue.
Related:
How to Clear iPhone App Cache Files
- Double check the process by connecting your iOS device with a different USB port.
- Locate your computer on your iPhone and click on "Trust this Device" option.
- Check if Apple Mobile Device Support software is installed on your PC. If not, install it.
- If it still doesn’t work, you have to put your phone or tablet in recovery mode.
- Recovery mode wipes your data clean. Take a backup before your proceed.
- Turn off your device. Now, hold the home button and connect it to your PC using the USB cable so that it turns on in recovery mode.

Many people have met the problem of iTunes can't be launched well or your device can't be detected by the iTunes. It is no doubt that there are lots of reasons result in the mentioned situations, sometimes the incompatible between your iTunes and security software is also one of the main reasons.So how to fix the problem between iTunes & security software could be crucial for people who wish to make full use of the iTunes.
Below is the simple steps to resolve the problem between iTunes and security problem, but if you wish to know everything about them, you need to read this article for details: how to fix the problem between iTunes and security software.
- Start by making sure your computer has the latest date, time and is synced with internet servers.
- Update your security software.
- Access iTunes as an administrator and not as a user which might cause similar issues.
- Uninstall your security software or antivirus suite before you try taking a backup again. It usually make things work.
- Some security programs don't go easily. Use a cleanup utility to completely uninstall as they could interrupt with permission issues.
Can't Miss:
How to Backup iPhone Data with or without iTunes
- Confirm if a backup exists. Open iTunes, go to preferences tab and open devices.
- If you have a backup folder on it, your file is indeed there. If files are corrupt, using third party software could help.
- For corrupted files, try using deciphertools, iExplorer or iBackup viewer which could help fragment the backup files to make them work again.
- Delete the existing backup file and restore it one more time from the source.
- To manually delete your file, locate it within app data, roaming, apple computer inside mobile sync.
- Common troubleshooting steps like replacing USB cable, restarting devices and updating software could work as well.
Obviously, the above steps is too simple for some people. So here is also an article to introduce the detailed information to teach you how to do it while your iTunes backup file is corrupted. And you'll get different methods to solve the problem.)
- An obvious way is to check if your iPhone or iPad has enough storage space left. If not, delete any unused files and apps to free space.
- Download and install the latest version of both iOS as well as the iTunes software.
- Restarting always helps. Restart all your devices once and try one more time to see if it works.
- Security settings on your device could cause it. Disable them and try restoring again.
- A corrupted lockdown folder could cause a lot of problem. You have to find it and fix it.
- Enter the command %programdata% on the search bar in Windows 8.
- In other Windows versions, enter the same command in the Run command dialog box.
- Locate the folder named Apple and open it.
- In order to delete the lockdown folder inside this folder, you have to be logged in as an administrator. Trying it as a local may leave traces leading to further problems.
- Some users suggest that using an alternative to itunes could work but it's not reliable and safe to do so.
- Update your iPhone/iPad/iPod to the latest version (Settings > General > Software Update).
- Update iTunes to the latest version and then relaunch iTunes.
- Get your iPhone/iPad/iPod linked to the computer with a USB cord, even if you choose Wi-fi syncing.
- Select the device within iTunes, uncheck Wi-Fi syncing and choose the option of "Prevent iPod, iPhone and iPad from syncing automatically", then click "Apply" to continue.
- Quit iTunes, disconnect the iOS device from the computer, and restart the iPhone, iPad, or iPod touch.
- Relaunch iTunes and reconnect the iOS device to the computer with USB again. Then choose your iOS device.
- Now, re-enable Wi-Fi syncing, then click "Apply" option again.
- Try to sync iTunes files with the iPhone, iPad, iPod touch as usual – syncing should work now.

Actually, this situation can be divided into two cases: whether you have subscribed to iTunes Match or not. If you do, just follow the easy way as instructed in the below:
- Turn iTunes Match off on your device.
- Delete all the music songs on your device. (Note: This will remove all the saved music from your iPhone/iPad/iPod.)
- Now turn iTunes Match on. And all duplicate songs will be deleted.
- Open the Music app on your device to check. You will now see a promo dialogue indicating that you can download music songs from iTunes to the device!
If you haven't subscribed to iTunes Match, below is the solution:
- Open iTunes and connect your device to it.
- Click Music option > click View on the sidebar.
- Choose "Show Duplicate Items" from the drop-down menu.
- Right click or control click the duplicated songs > click Delete from the drop-down menu. Then all the duplicate music songs will be deleted within iTunes.
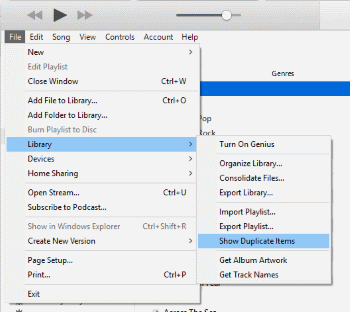
Note: When you first connect your iOS device after clearing your duplicates, you may see an dialog requiring you whether to transfer the items from iTunes to your iOS device or not, remember to choose "Don't Transfer" option.
- While opening the iTunes and click Continue option, hold down Shift–Control until seeing a reminder "iTunes is running in safe mode". Now, check whether the problem has been fixed.
- If not, create a new user account by choosing Start > Control Panel > open Add or remove user accounts > select Create a new account. Then follow the instructions to finish the process.
Till now, this problem will have been solved. But if it still shows up, you are suggested to turn to Apple Team for help!
While preparing your iPhone for restore within iTunes, you may find your device simply gets stuck on the process. In this case, follow the below steps to fix it:
- Open iTunes on your Mac or PC computer and ensure it is of the latest version.
- Then, power off your iPhone and get it connected to the computer using a USB cord. (Make sure the USB cord is in good condition.)
- After that, press and hold the Sleep and Home buttons for about ten seconds until it enters recovery mode. Following that an Apple logo will appear.

- Now, a promo dialogue will pop up on the computer asking you whether to restore or update your iPhone. Click on Update option to continue and erase all setting and content from your device.

- Finally, iTunes will update or restore your iPhone device. Then you can reboot your iPhone device. And now you are free to restore iTunes or iCloud backup files to your iPhone without any difficulty.
Extra Bonus: How to Fix iPhone Stuck in Recovery Mode
After getting all the steps done in the above tutorial, you still find your iPhone is stuck on preparing iPhone for restore? Then it might be something wrong with the firmware files.
- Restart the computer and then try again to restore iPhone device.
- Disable the Antivirus program on your computer.
- Make sure you've installed the latest iTunes on the computer.
- Then go to here download the right firmware and try again to restore your iPhone. (Make sure the downloaded file is compatible with your device model.)
When linking my iPhone to the computer via the USB cord, my iPhone gets detected and displayed on my computer cause I can access all the media files saved on my iPhone camera, But when I run iTunes on the computer, my iPhone does not show up iTunes. So what's wrong?
Such case sounds a little bit familiar to you? So how can you solve this problem?
Solution 1
- Go to Start menu from the computer. And then type Services.msc to continue the process.
- Under Services tab, locate it and then start it if it is stopped or restart it if it is running.
- Now, restart iTunes and you will see your iPhone is shown in the iTunes.
And if unfortunately it still fails, follow the below solutions.
Solution 2
- Open Start Menu, right click on Computer and select Manage option.
- You will then go to the computer management interface.
- Click on the Device Manager option shown in the left tab. Find and maximize Universal Serial Bus controllers.
- Then right click on the Apple Mobile Device USB Driver option. Click on Uninstall option. If it doesn't work out, unplug, replug you it again. Then the problem could be solved, in theory.
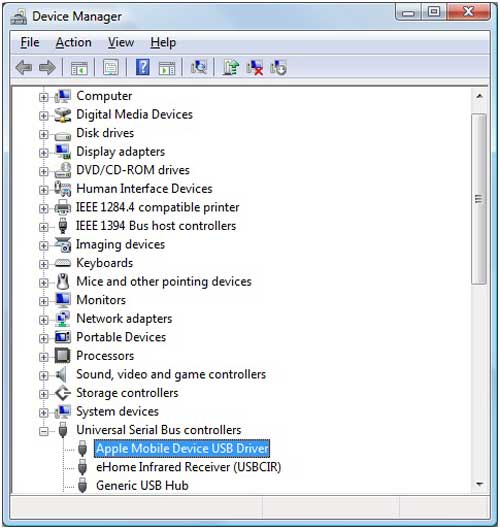
And if still fails, go to iTunes website to download the latest iTunes version and start it over.
Conclusion
Many of the frequent backup and restore issues found in iTunes can be solved by restarting your device as well as the computer or Macintosh machine. Common hurdles that cause these problems include a defective USB port, older versions of the iTunes among others. Always keep your software up to date to avoid such situations and backup with ease.
Another frequently found issue that users tend to overlook is having enough free space, both on their iPhone or iPad as well as their computer. Lack of space could sometimes cause absurd problems which can be easily solved by simply deleting some of the files and retrying the restore or backup function again. At the last resort, always use a different USB cable, a different port or try doing the same process in a new computer. If it works, you could save a lot of time and try fix your own PC at a later time.
Related Articles:
How to Fix the iPhone Backup Problem - Not Enough Space on Computer? (Proven Tips)
How to Fix iPhone Not Syncing with iTunes? (8 Fixes)
iPhone Software Update Failed: How to Update to iOS 16 Smoothly?
Troubleshoot iPad Stuck in Recovery Mode with Five Effective Ways
13 Ways to Fix and Avoid iPhone Stuck on Spinning Wheel Issue





