
[Ultimate Guide] How to Transfer Photos from SD Card to iPhone?

Nowadays, many users prefer to use digital cameras or other devices to take high-quality photos and store them on SD cards. However, how to transfer photos from SD card to iPhone for viewing, editing, or sharing? If you are still in a dilemma over the whole transfer process, don't worry, as we are here to help. This article will introduce several simple and effective methods to help you easily transfer photos from your SD card to your iPhone without getting your data lost.
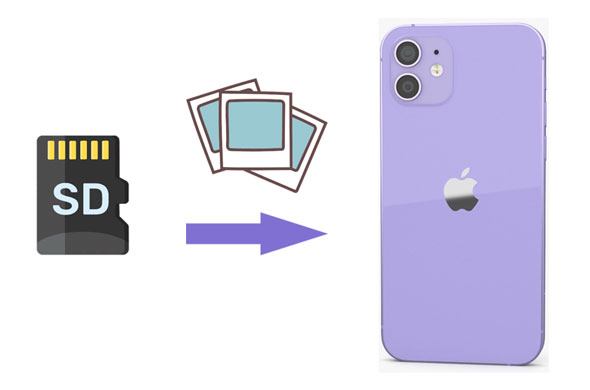
Apple introduced the camera adapter, which can help users easily import photos from SD card to iPhone directly without a computer. To know how to import pictures from SD card to iPhone using an Apple Camera Adapter, follow the steps below:
Step 1. Connect the Apple Camera Adapter to the iPhone
Step 2. Use a USB cable to connect the camera to the adapter. Or you can insert the SD card into the adapter.
Step 3. Switch on your phone, and you will see the photos automatically open with the import tab. Suppose it fails to open the images, tap Import in the Photos app.
Step 4. Click "Import All", which will import all of your photos. You can click specific items you want to import, then click "Import".
Step 5. After the importing process is done, you may be asked to keep or delete the content on your SD card or camera.
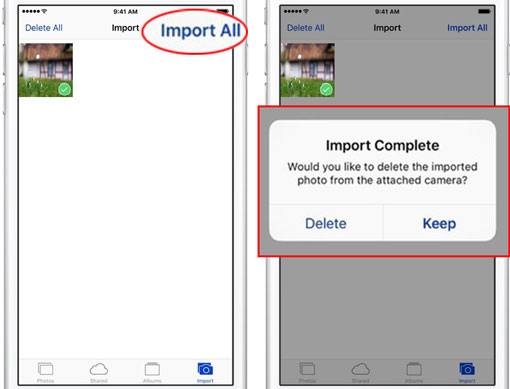
Note:
One of the most effective ways to move photos from SD card to iPhone is by using iPhone Photo Transfer software. With this tool installed on the computer, you will transfer your pictures from the SD card to your iPhone without a hassle. Apart from moving photos, it can conveniently transfer SMS, contacts, multimedia files, and other files. Furthermore, this software can manage the data on the iPhone effectively.
Key features of iPhone Photo Transfer:
Here is how to view pictures from SD card on iPhone using iPhone Photo Transfer:
01Connect your iPhone to the computer using a USB cable. Insert the SD card into the card reader, then connect it to the computer.

02In the left menu of this tool, select the "Photos" option. Then click "Add" to choose the photos you want to transfer from the SD card to your iPhone.
03After confirming your selected photos, click the "Open" button, and it will automatically transfer the photos from the SD card to your iPhone.

You can also use iTunes to transfer photos from SD card to iPhone. However, you should know that iTunes supports only one-way sync. This means that once your photos are synced, the current data, including pictures on the iPhone, may be overwritten.
Below are the steps of how to connect SD card to iPhone with iTunes:
Step 1. Insert your SD card into the card reader, then plug the card reader into your computer.
Step 2. Connect the iPhone to your computer using a USB cable. Then, open iTunes and wait for iTunes to recognize the device automatically. (iTunes not recognize your iPhone?)
Step 3. Click on the iPhone button on iTunes, and choose the folder containing the photos you want to move to your iPhone.
Step 4. Then mark the "Sync Photos" option on the right panel and tap the drop-down button next to "Copy photos from". After getting the drop-down menu, choose the folder containing the photos.
Step 5. After selecting the folder you want, click on the "Apply" icon to start transferring photos from the SD card to the iPhone.

If you don't want to rely on cables or external devices, using a cloud storage service is a convenient method. You can upload photos from the SD card to the cloud via Google Drive, Dropbox, or iCloud, and then download them on your iPhone. This method is particularly suitable for users who want to share files across different devices.
Here is how to transfer photos from SD card to iPhone using iCloud:
Step 1. Insert the SD card into your computer and use the file manager to locate and open the photos on the SD card.
Step 2. Visit iCloud.com, sign in with the Apple ID linked to your iPhone, select "Photos", and click the "Upload" icon to choose the images from your SD card to upload.

Step 3. On your iPhone, navigate to "Settings" > [your name] > "iCloud" > "Photos" and enable "iCloud Photos". (iCloud photos not syncing?)

Step 4. Once synced, you'll be able to view the photos from the SD card in the Photos app.
It is actually very easy to move photos from an SD card to iPhone. You can use iTunes, cloud services, or an Apple camera adapter. All of these ways will help you transfer your photos from an SD card to an iPhone quickly. Also, this iPhone Photo Transfer software enables you to preview and import all pictures from the SD card to the iPhone without losing quality.
Related Articles:
How to Transfer SD Card to Computer? 3 Faster Methods
How to Fix: Can't Delete Files from SD Card Android? 7 Solutions
How to Transfer Photos from USB to iPhone with or without Computer?
How to Transfer Files from Android to USB Flash Drive with/Without OTG





