
How to Save Text Messages from iPhone to Computer: 4 Proven Methods

The Messages app is where you stay connected with family, friends, and coworkers. It stores a lot of important chat history, including text messages, photos, videos, and more. But sometimes, messages can be lost due to iOS updates, water damage, or even jailbreaking. To keep your information safe, it is recommended that you transfer text messages from your iPhone to your computer. You can also save or print them as PDF format. Whatever the reason, there are some easy and free ways to save text messages from iPhone to computer, even in different formats.

Want to save your iPhone text messages to your computer so you can read or print them anytime? Coolmuster iOS Assistant is a great tool to help you do just that. This handy iPhone transfer software lets you move all kinds of data between your iPhone, iPad, or iPod and your computer. Besides messages, you can also transfer photos, videos, music, ringtones, contacts, audiobooks, and more. Thus, when you want to get iPhone text messages on Windows 11/10 PC or Mac, you can use this tool to get it done.
Here's what Coolmuster iOS Assistant can do:
Coolmuster iOS Assistant offers two options for you on how to save iPhone text messages to a PC or Mac. No matter which option you select, just download and install the program and follow the tutorial to have a try.
How to Save Texts from iPhone to Computer Selectively using iOS Assistant:
01Launch the program and connect the iPhone with a USB cable. Hit the "Trust" button when the pop-up window asks you whether to trust this computer on your iPhone. After that, tap on the "Continue" option on the PC to go on.

02Select the "Messages" option on the left panel, the program will quickly scan your device, and then all the messages on your iPhone will be displayed on the right interface.

03Select the messages you want to transfer, click the "Export" button, and you will see some options to choose from. You can choose to export the messages in HTML, text, or CSV format, and then customize the destination to save them. After that, click the "OK" option to complete the transfer.
Video Tutorial:
It's totally possible to save your iPhone text messages to your computer for free using iTunes, but there's a catch. iTunes doesn't let you back up just your messages. Instead, it makes a full backup of everything on your iPhone, including photos, settings, and apps.
Even though you can find where the backup is stored on your computer (whether you're using Windows or Mac), you won't be able to actually open and read your messages from there. The backup is all locked up in a format you can't browse. So unless you restore your iPhone from that backup, you won't be able to view the text messages directly.
Here's how you can back up your iPhone using iTunes (which also saves your messages):
Step 1: Download and install the latest version of iTunes on your computer.
Step 2: Plug your iPhone into your computer using a USB cable. iTunes should launch on its own.
Step 3: When your iPhone asks if you trust this computer, tap "Trust."

Step 4: In iTunes, click the little iPhone icon near the top-left corner.
Step 5: Go to the "Summary" section. Under "Backups," choose "This Computer" and click "Back Up Now."
Step 6: Hit "Apply" to begin the backup process.

After the backup is complete, find the location of the iTunes backup.
If you're using a Mac and have iMessage enabled on your iPhone, you can easily sync your iPhone texts to your Mac. Just sign in with the same Apple ID on both devices, and your messages will automatically appear in the Messages app on your Mac.
Keep in mind, though, that this method only syncs messages — it doesn't create a permanent backup. So if you delete a message on your iPhone, it will disappear from your Mac too. That's why this option isn't ideal if your goal is to save a backup of your texts. In that case, a third-party tool like Coolmuster iOS Assistant would be a better choice.
However, if you just want your messages to stay up-to-date across your devices, syncing via iMessage works great.
Here's how to sync iPhone messages to your Mac:
Step 1: On your iPhone, go to "Settings" > "Messages". Then, turn on "iMessage".

Step 2: Open the Message app on your Mac and Sign in with the same Apple ID you use on your iPhone.
Step 3: Click "Messages" in the top menu and choose "Preferences".
Step 4: Go to the "Accounts" tab and select your iMessage account.

Step 5: Check "Enable Messages in iCloud", then click "Sync Now".

If your intention is to selectively save a handful of text messages from your iPhone to your PC, you can do so using email. Copy the desired messages and send them to your email address; subsequently, you can retrieve them by logging into your email account on the PC. As long as you refrain from deleting that specific email, the messages will remain perpetually accessible. Here is how to save texts from iPhone to computer with email:
Step 1: Go to your "Messages" app on your iPhone, tap one conversation you want to transfer and select one message by holding. (iPhone Text Messages Disappeared?)
Step 2: There are some options for you to select. Choose the "More..." button, and you can select more messages by ticking the messages.
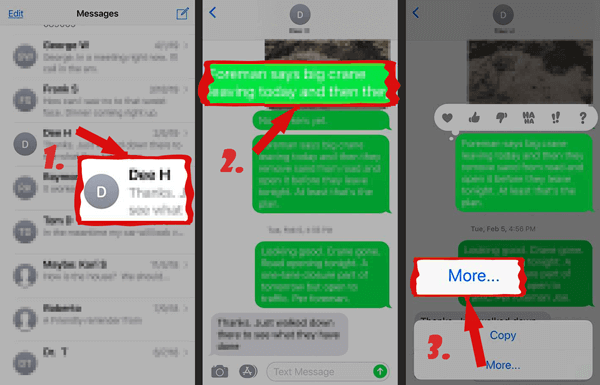
Step 3: After selecting, you will see a blue arrow, which means "Share", in the lower right corner. Click that button and write the email address of the receiver.
Step 4: Then, sign in to your email account and download the messages on the computer.
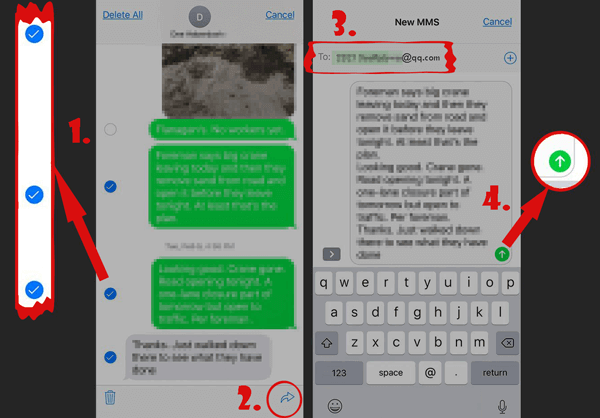
Q1: Is it possible to download all my text messages to my computer?
Yes, you can! There are handy apps and software that let you move your messages from your phone to your computer for backup or safekeeping. Tools like Coolmuster iOS Assistant or Samsung Smart Switch can help with this. Just keep in mind, the exact steps may vary depending on what phone you're using.
Q2: How can I save all my text messages as a file?
If you're using an iPhone, the easiest way is to back it up with iTunes. That backup includes your text messages. When you set up a new iPhone, you can restore that backup and get your old messages back.
Here's how to do it:
Q3: How do I copy a full text conversation on my iPhone?
If you want to copy an entire chat, here's what you need to do:
Here are four easy and safe ways to save text messages from your iPhone to your computer, each with its own advantages:
Choose the method that best fits your needs to safely export your iPhone messages to a computer.
Related Articles:
6 Best iPhone SMS Transfer Software You'd Better Know
How to Download iMessages in 6 Easy and Quick Ways?
Easily Back Up Text Messages iPhone to Gmail in 5 Ways
How to Back Up Text Messages on iPhone Without iCloud? [6 Proven Ways]





