
[Solved] How to Fix iCloud Photos Not Syncing on iPhone/iPad/Mac?

iCloud Photos is a convenient tool for backing up and syncing photos on Apple devices. It provides 5GB of free storage to back up photos whenever there is a stable Wi-Fi connection. Despite the undeniable perks of iCloud, you may encounter technical issues now and then. One of the many problems users face is iCloud photos not syncing. Fortunately, several measures can be taken to fix syncing problems with iCloud photos. In this article, we will discuss potential causes and solutions to help you resolve such an issue quickly.

iCloud is one of the go-to solutions for iOS users looking to back up their photos and transfer them between devices. When connected to Wi-Fi, iCloud allows users to access their cloud storage and upload or download photos. But why aren't my photos syncing to iCloud? Well, there could be several reasons, such as:
If you find that your photos are not syncing from iCloud properly, don't feel helpless. Follow this guide, and learn the tricks to get out of this problem. Ideally, you can use these tips to easily resolve iCloud Photos syncing issues on iPhone/iPad and Mac and ensure all of your photos are saved.
Are your photos not syncing to iCloud? It could be because of a lost connection. Check if there is a Wi-Fi connection or cellular data if you are using the Cellular option. If the internet has been disrupted, try restoring it before you consider syncing again. Also, ensure that data services are enabled and working properly when uploading photos through a cellular data network. Here is what to do:
Step 1. Head to "Settings" on your iPhone and choose "Photos". Find "Wireless Data".
Step 2. Click on "Wireless Data", then select "WLAN and Cellular Data" to allow photo syncing to iCloud via Cellular or Wi-Fi. If you don't have Wi-Fi, your device will use cellular automatically.
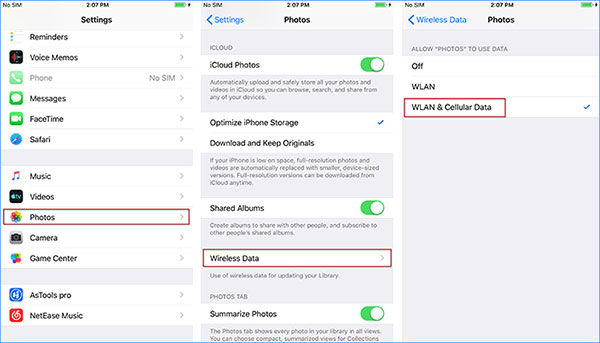
If your iCloud does not sync photos, the reason could be an issue with your Apple ID. In that case, you should check the Apple ID on your iPhone/iPad/Mac to see if it is right. Here is how to do it:
On your iPhone/iPad: Go to "Settings" and click on your profile to check if the Apple ID is correct and consistent. If it is not consistent, tap "Sign Out" and then sign back in with the correct Apple ID. (Forgot iCloud password?)

On your Mac: Open the "System Preferences" application and choose "Apple ID". You will see the Apple ID. Check to confirm it's the correct one used on all other devices.

Another reason for iCloud not updating photos is Cloud Photos is not enabled on your iPhone/iPad/Mac. If it is on, you can also reset the iCloud Photos to sync your pictures again.
On your iPhone/iPad: Head to "Settings", then to "iCloud", click on "Photos", then check if the "iCloud Photos" option is turned on. If it is on, turn off it and then turn on it again.

On your Mac: Choose the Apple menu, select "System Preferences", click on "Apple ID", tap "iCloud", and the enable the "Photos" option.

If you turn off your iCloud Photos, what will happen? You can read this article to find the answer.
What Happens If I Turn Off iCloud Photos? Everything You Should KnowAn iCloud account, by default, offers 5GB of storage for saving photos and documents. The error message "pictures not syncing to iCloud" may signify that you have passed the limit. To resolve this issue, it is recommended to delete any unnecessary files from your account, such as apps, videos, or other information. Doing this will create more space and allow your iCloud library to update accordingly. Another tip to solve the issue is upgrading your current plan.
Here is how to check iCloud storage:
Step 1. Open the "Settings" application on your iPhone and tap on your username.
Step 2. Choose "iCloud" and select "Manage Storage". Here, you will be able to see the available storage space in iCloud. (How to free up iCloud storage?)

Confirming that iCloud Photos is operating on the server is also a good option. To do that, go to the System Status website on Apple and check the status next to "Photos". If any issues are found, you'll have to wait for Apple to solve them.

iCloud stops syncing photos if your device is in Low Power Mode or running low on power. How do I update iCloud photos? To resume syncing your photos to iCloud, you can charge your device's battery or turn off Low Power Mode.
Here is how to turn off Low Power Mode on your iPhone/iPad:
Step 1. Open the "Settings" app and then tap "Battery".
Step 2. Turn off the "Low Power Mode" option.

Still facing photos not syncing to iCloud issues? Try checking if your iOS/Mac system is up to date. An outdated version can cause various issues in your device, so updating it could be a potential fix.
To update your iPhone/iPad: Go to "Settings" > click "General" > look for "Software Update". If there is an update, tap "Download and Install". (iPhone software update failed?)

To update your Mac: Open the Apple menu > choose "System Preferences" > select "Software Update" > click on "Update Now" or "Upgrade Now".

Restarting your iOS device or Mac computer is one of the simplest solutions to iCloud does not sync photos issues. However, how to restart an iPhone may vary depending on its model.
To reboot various iPhone models:
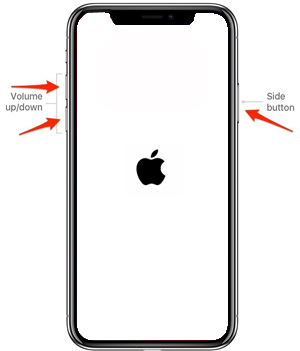
To restart iPad devices:
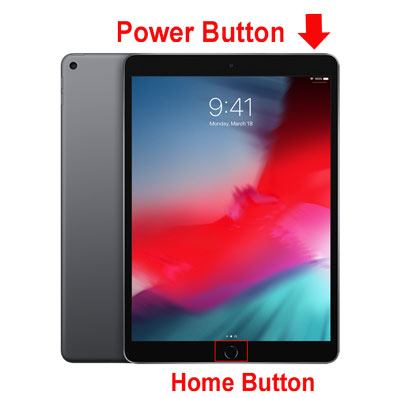
To restart the Mac computer: Click the Apple menu and select the "Restart" option to restart your Mac computer.

If you're still experiencing issues with iCloud Photos not syncing, you can try using Coolmuster iOS Assistant. This tool makes it easy to securely back up your iPhone photos to your computer. It supports many file types, from photos, music, and videos to music, ringtones, and more.
Apart from data backup, this tool also serves as a perfect document manager for all your files. It's compatible with most iOS devices, such as iPhone iPads and iPods, even the latest generation of iPhones.
Key features of Coolmuster iOS Assistant:
Here is how to back up your iPhone photos to a computer easily via iOS Assistant:
01Download and install Coolmuster iOS Assistant on the PC and launch it to get to the main interface. Now connect your iPhone and click "Trust" as prompted. Click "Continue" to proceed.

02After the software detects your device, you will see it on the screen with each file folder arranged on the interface.

03Choose the "Photos" folder from the left panel. Click on it to open and preview the files as you choose the pictures to transfer to the PC. Once done, click "Export" and choose the right file format.

Video Tutorial:
Issues with iCloud photos not syncing can stem from various reasons, but most problems can be resolved with the methods mentioned above. If you're still unable to resolve the issue, consider trying Coolmuster iOS Assistant, a backup tool that offers enhanced protection for your photos.
We hope this article helps you resolve the iCloud Photos syncing issue and find a suitable backup solution for your needs.
Related Articles:
[2024 Updated] 12 Expert Solutions for iCloud Photos Not Loading
Top 7 Solutions to Fix iCloud Photos Stuck at 1%
How to Fix iCloud Drive Not Syncing on Windows 11/Mac/iOS Devices?
How Do I Stop My iPhone Photos from Syncing to My iPad? (Easy to Solve)





