
[Tutorial] How to Transfer Safari Bookmarks from iPhone to Computer?

Safari has brought great and carefree web browsing experience for all iPhone, iPad, iPod and Mac users. Safari Bookmarks remember all our web surfing habits and record all the pages important and worth to us. It is hard to imagine what we should do if all the Safari bookmarks are suddenly deleted or lost from our iPhones. Instead of looking around for a way to recover lost Safari bookmarks from iPhone, why not take advance prevention to transfer Safari bookmarks from iPhone to computer so as to keep a backup of your iPhone bookmarks on computer?
We know that iTunes is unable to transfer data from iDevice to computer, if you have the need to copy Safari bookmarks from iPhone 14/13/12/11/X/8 Plus/8/7 Plus/7/6S Plus/6S/6 Plus/6/5S/5C/5 to computer, you have to turn to Coolmuster iOS Assistant for help. It is hammer at copying and transferring iPhone data to computer for backup or further use. In addition to Safari Bookmarks, it can also transfer contacts, text messages, photos, videos, music, notes and more from iPhone to PC or Mac computer.
This Coolmuster iPhone to Computer Transfer is perfectly compatible with all iPad, iPhone and iPod models, and can work well on both Windows and Mac platforms. The following passage is the tutorial on transferring Safari bookmarks from iPhone to Windows computer with the help of iPhone to Computer Transfer. If you are a Mac user, go to the Mac version of iPhone to Mac Transfer and take the same operations as below. Click the download button at first.
Can't Miss:
Best Music Radio Apps for iPhone
Step 1. Launch iPhone bookmarks transfer and connect your iPhone
Download and install this iPhone Bookmark to Computer Transfer on your computer. You will see the main interface of it, asking you to connect your iPhone to the computer with USB cable. Just do that and click "Refresh" to let the transferring tool detect your iPhone automatically.

Step 2. Preview and select the bookmarks for transferring
As you can see, the device information, as well as all your iPhone data are shown on the interface. You are allowed to open each file folder, such as music, movie, photos, contacts, messages, notes, Safari, etc. and preview the contained files one by one in details.
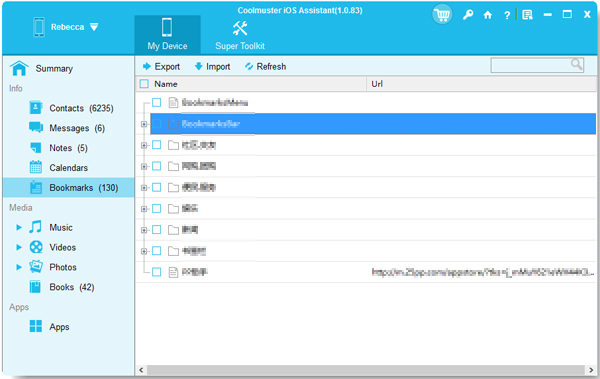
Step 3. Start to transfer iPhone Safari bookmarks to PC
If you only want to transfer iPhone Safari bookmarks, you can open the "Safari" folder, tick the checkbox in front of the bookmarks you want to transfer to computer and click the button of "Export" on the top to begin the transfer.
Note: Want a more intuitive tutorial? Below is the video tutorial on how to transfer bookmarks from iPhone to computer.
Actually, the process of transferring bookmarks from iPhone to computer is very simple. As long as you use iPhone to Computer Transfer, you can easily transfer and manage iPhone bookmarks on PC or Mac computer. Get started now.
Related Articles:
How to Export iPhone Contacts to Excel Files
5 Ways to Sync Notes from iPhone to Mac in 2023
How to Transfer Music from iPhone to Mac? (Top 4 Ways)





