
[Solved] How to Export Contacts from iPhone to Excel/CSV in 4 Ways?

"I wish to export all my iPhone contact data to a single Excel worksheet. Is there a way to export the data to an XLS or a CSV format (not separate CSV files for each contact)? I have the contacts in both my iPhone and the iCloud, but iCloud allows export as a vCard only."
- from Apple Community
In daily life, we might need to export contacts from iPhone to Excel spreadsheet. Whether for backup, management, bulk emailing, or messaging, saving contacts in Excel format is a very convenient method. Then, how to export contacts from iPhone to CSV/Excel? As described above, iCloud only allows you to export contacts as vCard; how to export iCloud contacts to CSV/Excel? This post will show you the best solutions with detailed steps.
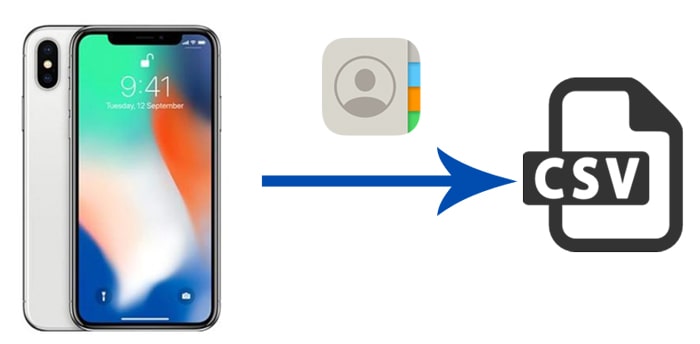
Coolmuster iOS Assistant offers the easiest solution to export iPhone contacts to CSV/Excel. Using this tool, you can select any contacts from your iPhone and transfer them to your computer in CSV, vCard, or XML format. All the contact info can be retained, including phone number, address, email, etc.
Main features of Coolmuster iOS Assistant:
Here is how to export contacts from iPhone to Excel using iOS Assistant:
01Install and run iOS Assistant on a PC, then connect your iPhone to the computer using a USB cable. Unlock your iPhone and tap "Trust" on it when prompted to "Trust This Computer?".

02After your iPhone is detected by the software, you will see the interface below. All the files on your iPhone will be sorted according to file type.

03Click "Contacts" from the left panel and you can view all your iPhone contacts on the screen. Select the required contacts > hit the "Export" button on the top > select "Export to CSV" > customize the location to store your files.

After saving the CSV file on your computer, you can open it with Microsoft Excel. You will see all the contact info, such as phone, email, address, etc., are kept in the file in an organized way.
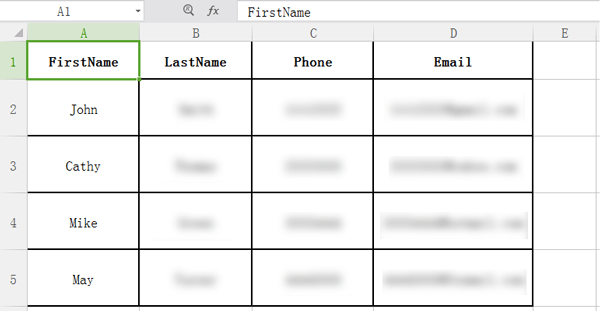
Video Tutorial:
iCloud can also be a good solution to export iPhone contacts to Excel. But this free method needs to be done with some extra steps. Firstly, you need to sync iPhone contacts to iCloud and export them to vCard format. Then, to export these iCloud contacts to CSV/Excel, you will need a format converter.
Here is how to export iCloud contacts to Excel:
Step 1. Open "Settings" and tap [your name] > Tap "iCloud" > toggle on the "Contacts" option > tap "Merge" if prompted. (iCloud contacts missing?)

Step 2. Visit iCloud.com on your computer and sign in to iCloud with your Apple ID and password.
Step 3. On the iCloud homepage, select the "Contacts" app to open your contact list.

Step 4. Click the gear icon in the lower-left corner, choose "Select All" to select all contacts, and then click "Export vCard".

Step 5. Then, convert vCard to CSV via an online converter, such as Tribulant. After converting, you can download the CSV file on your computer and open it in Excel.
iTunes is also a tool for backing up and managing iPhone data. Although it cannot directly export contacts as Excel files, you can sync contacts to Windows Contacts and then export them as an Excel file.
Here is how to export contacts from iPhone to Excel using iTunes:
Step 1. Use a USB cable to connect your iPhone to the computer and open iTunes.
Step 2. In iTunes, select the device icon, then click the "Info" tab.
Step 3. Check the box next to "Sync Contacts with" > Choose "Windows Contacts" > Select "All contacts". Then, start the synchronization by clicking "Sync".

Step 4. Search for "wab.exe" in the "Start" menu to find the iPhone contacts synced from iTunes.
Step 5. In the top right corner, click "Export" and select "CSV (Comma Separated Values)". Click "Export" to save the file.
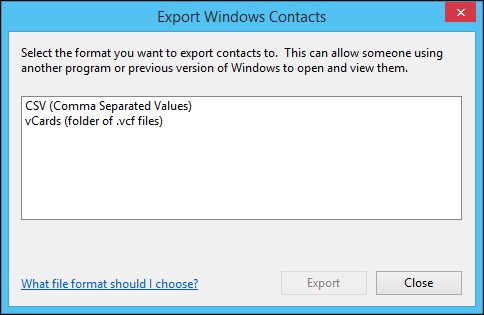
Step 6. Open the exported CSV file with Microsoft Excel > Go to "File" > "Save As".
Step 7. In the "Save as type" dropdown, choose "Excel Workbook (*.xlsx)" and then click "Save".
There are many apps available for exporting iPhone contacts to CSV or Excel formats, such as SA Contacts Lite. This app is specifically designed for managing iPhone contacts, including features for exporting contacts directly to Excel or CSV and merging duplicate contacts.
Here is how to export iPhone contacts to CSV/Excel:
Step 1. Download and install the SA Contacts Lite app from the App Store.
Step 2. Once installed, open the app and grant the necessary permissions by tapping "OK".
Step 3. Inside the app, you can choose to export all your contacts, specific groups, or selected items.
Step 4. After making your selection, click "Start" to save your iPhone contacts as a ZIP file.
Step 5. You can choose to export your contacts to cloud platforms like Dropbox, OneDrive, Google Drive, Box, and more.
Step 6. Select your preferred transfer method, such as email, Wi-Fi, or USB, or tap "More" for additional options.
Step 7. Once you've made your choice, click "Continue" to proceed. When the process is complete, you'll have the option to save and export your contacts as either an Excel or CSV file.
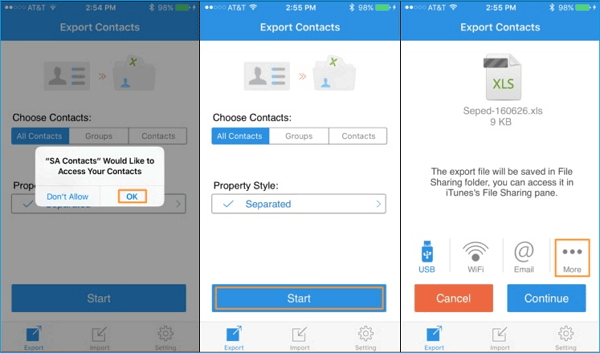
That's all for how to export contacts from iPhone to Excel. If you want the easiest way, Coolmuster iOS Assistant is highly recommended. It allows you to select any contacts you want to export, and you can preview all your iPhone contacts on your PC before exporting. Besides the export function, you can also directly manage your iPhone contacts on your computer. Download it and give it a try.
Related Articles:
Top 3 Ways to Import Contacts from Excel to iPhone with Ease
A Completed Guide on How to Transfer Contacts from iPhone to iPhone
How to Easily Import VCF to iPhone in 4 Ways (Updated)
How to Transfer Contacts from PC to iPhone with/without iTunes - 4 Ways





