
Decoding iTunes Error 13014: Troubleshooting Tips and Fixes

Lately, numerous iOS users have reported experiencing an iTunes Error 13014 when they attempt to launch iTunes or execute any operation in the program. The issue appears to happen on all models of Windows and iTunes. In case you have experienced this situation several times, do not lose heart. This article provides you with several methods of fixing the iTunes error 13014 permanently.

There are several causes of Error 13014. This error can occur when you launch iTunes, when syncing your iOS device with iTunes, when another Apple program is operating, after downloading a music file, or when executing a Mac/Windows switch-on or shut-down command. When Error 13014 happens, your PC slugs and responds slowly to keyboard and mouse commands. Several factors can cause iTunes Error 13014 on PC and Mac. They include:
There are various methods of fixing iTunes Error 13014. Below are the respective methods you can use to solve this issue permanently:
Are you experiencing an unknown error occurred (13014) issue on your iTunes application while trying to use it? Being unable to access your iTunes application is very bothersome. As a result, it is prudent to promptly look for an efficient way of fixing the issue.
The most reliable way of fixing iTunes issues is using a professional tool. An example tool that can effectively fix iTunes errors is iTunes Repair. This professional tool fixes all iTunes issues without losing your data and has a high success rate compared to other tools.
iTunes Repair is a one-stop solution for all iTunes problems, including iTunes error 13014, iTunes error 14, iTunes error 54, etc. This professional iTunes error repair tool has a user-friendly interface that makes it easily usable. Below are some of the iTunes Repair application features that make it a go-to option:
Let us look at the steps of fixing an "unknown error occurred (13014)" iTunes issues using iTunes Repair:
01Move to the iTunes Repair applications website and download the application. Install and open the app on your PC and tap on the "Repair" option from the toolbox.

02Link your mobile device to the computer using a USB cord and select the "Repair iTunes Errors" option from the screen that appears next.

03If all iTunes components have been fully installed, please select "OK". In case the error messages continue to appear, proceed with the option for "Advanced Repair".

As earlier stated, Genius is an in-built iTunes feature introduced to iTunes 8 to simplify the organization of the music files according to your preference. However, for some obscure reasons, when the Genius feature is enabled on your iOS device, it can cause issues like Error 13014. Thus, to prevent this issue, it is important to turn off the Genius feature on your device. To turn off Genius on your iOS device, follow the steps below:
Step 1. Launch iTunes on your PC and click "File" on the navigation menu at the top.
Step 2. Select "Library" and choose "Turn Off Genius" to disable Genius on iTunes.
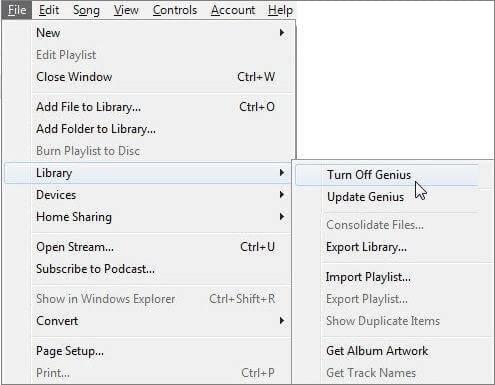
If your iTunes media files are located in distinct folders on the hard drive, there can be disarray in the application, leading to Error 13014 on the PC when you attempt to sync your music files to your iOS devices. To solve this, you can consolidate your files to an individual location. The step-by-step guide elaborated below will help you accomplish this task:
Step 1. On the iTunes application, hit "File" in the navigation tab.
Step 2. Next, tap "Library" and choose the "Organize Library" option.
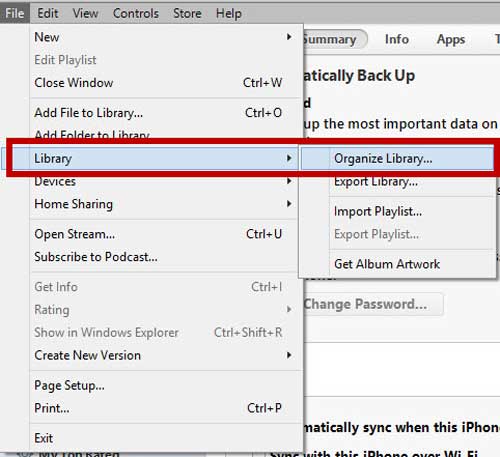
Step 3. Hit on "Consolidate Files" and click the "OK" button. Be patient for the process to complete and try to use the application again to observe whether the iTunes Error 13014 has been solved.
The iTunes Library file is located in the Music folder. As a result, the iTunes application is sometimes unable to access the Library folder, resulting in the "iTunes application could not be opened 13014" issue. To solve this problem, you can make a new iTunes Library folder. The steps below will help you make the new Library folder:
Step 1. Open "File Explorer" on the PC and select the "Music" folder.
Step 2. Transfer the iTunes library file to your PC.
Step 3. Reboot the iTunes application.
Step 4. Finally, after the PC discovers that the Library file has been transferred, it will request that you make a new folder or choose an existing one. Create a fresh one and download the individual music files from the iTunes file, and your data will be restored.
Afterward, try to sync a few music files to your device and observe if Error 13014 will recur on iTunes. If the error persists, format the music files you are syncing and download them again to confirm that they are uncorrupted.
The basic thing to do if iTunes and other applications on your PC do not operate properly is to reboot your computer. It is probable that Windows experienced a temporary mishap or that the installation of particular iTunes files was initialized incorrectly. Below is the process of rebooting your computer:
Step 1. On the PC, click on the "Windows" logo at the bottom left corner.
Step 2. Next, tap the "Power" icon located in the "Start Menu".
Step 3. Finally, tap "Restart" to initiate the PC reboot process.
Once the PC finishes rebooting, launch the iTunes application and attempt to perform a few operations to test if Error 13014 will persist. For instance, try to play a song or re-organize your music files.

Upgrading the iTunes program on your PC can help to solve Error 13014. An outdated iTunes software can cause complications, particularly if the installed version contains a bug. Follow the detailed steps below to check for an update on the iTunes application:
Step 1. Click on your PC's "Desktop" and launch the iTunes application.
Step 2. Tap on the "Help" button located on the top-left part of the computer's screen.
Step 3. Tap on "Check for Updates", and the on-screen guidelines will help you update the iTunes application to the most recent version.
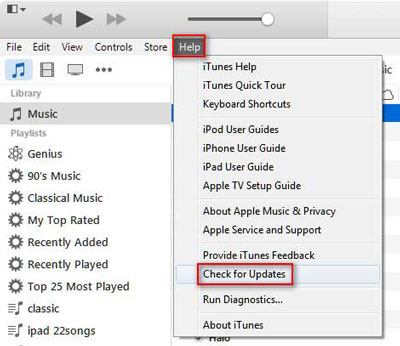
Step 4. Open the iTunes software and assess if Error 13014 persists after an update.
You can now fix the iTunes error 13014 by following the solution described in this article. We recommend using the iTunes Repair application if you try several solutions without succeeding. iTunes Repair is a powerful application that is easy to use and guarantees a high success rate.
Related Articles:
3 Ways to Fix Error 1 while Restoring iPhone - Step by Step Guide
How to Fix iTunes/iPhone Error 54 | 11 Proven Solutions
Why iTunes Error -50 Occurs and How to Fix the Error [Resolved]
How to Fix iTunes/iPhone Stuck on Preparing iPhone for Restore?