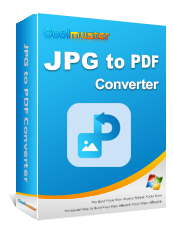How to Convert JPG to PDF Like a Pro [Computer & Mobile Phones]

Trying to convert a bunch of JPG images into PDFs can be a real headache, especially if you're not sure which tools to use. Maybe you need to send a collection of scanned documents, photos, or artwork in a professional format, but all you have are individual JPG files. The process can feel overwhelming, leaving you wondering where to begin.
But don't stress. In this article, we'll show you straightforward methods to convert JPG to PDF. This way, you can easily share, print, or archive your files without any hassle.
Owning multiple devices that use different operating systems is now becoming the order of the day. But can you do simple tasks like changing JPEG/JPG to PDF on your Windows computer without feeling overwhelmed? Whether it's your first time or not, worry not because we will make it easy for you. Let's now dive into the fine details of how to make a JPG into a PDF on Windows. Keenly look at the steps involved to get the nitty gritty.
Do you want to quickly turn JPG to PDF using your Windows computer? The secret is using the Coolmuster JPG to PDF Converter — an app designed for quality results and with the final user in mind.
In addition to turning JPG into PDF, you can also rely on it to convert PNG, BMP, and TIFF images to PDF. Once you get the app, you enjoy 3 free trials with extensive features.
Key Features:
Follow the four simple steps below on how to save a JPG as a PDF with Coolmuster JPG to PDF Converter:
01Download and launch the Coolmuster JPG to PDF Converter on your Windows computer.
02Next, drag and drop the images to add them to the software. Alternatively, click on Add Folder or Add File to add your pictures.

03Select the images to convert and their desired output specifications, like the desired margins, page size, and the location folder.

04Click on Start at the bottom right to start the process. The conversion ends fast. Check your PDF files by clicking Show in folder in the pop-up window.

You can change JPG to PDF with simple clicks directly if you use Microsoft Windows versions such as Windows Vista, Windows XP, or even Windows 7, 8, 10, or 11. The process is straightforward, allowing you to transform your files with a native Windows program quickly.
Here are several steps on how to turn a JPG into a PDF on your Windows computer:
Step 1. Double-click to open the image to convert in your Windows Photos app – the default photo-viewing app. If you have changed the default app, click on your image, tap Open with, and choose Photos.
Step 2. Click on Print. The icon is accessed from the three dots at the Photos menu bar at the top of the image. An alternative to accessing the print menu is pressing Control + P.
Step 3. Select Microsoft Print to PDF from the down arrow in the printer section. You can also choose the size, margins, landscape, and others.
Step 4. Tap on Print. You'll be prompted to save the file in your preferred location.
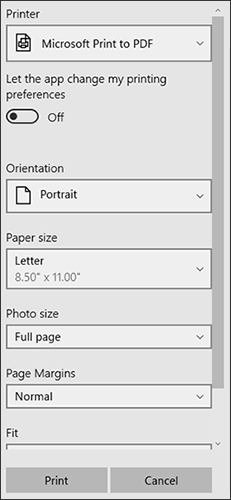
To add multiple photos to one PDF file, go to the Photos app, Collection tab, then select all photos. Keenly look at the check mark at the corner of the image to ensure you've selected them.
It's common to hear people say that they avoid working on a particular image format because they find it tiresome and challenging to turn JPG into PDF using their MacBook or iMac.
Dealing with JPG conversion should never stress you if you know how to use Mac's native photo-viewing software, Preview, which facilitates modifications of documents to PDF and other formats.
These are the steps to turn JPG into PDF on your Mac:
Step 1. Double-click to open the image in your Mac's Preview. In case you have changed the default app, open Preview and tap on the file name of the photo you need to convert.
Step 2. Tap on File from the Preview menu, then click on Export as PDF.
Step 3. A pop-up will come up. Choose the appropriate photo name, tag, and location, then click Save.

We know that an iPad and iPhone have the same operating system, iOS. While there are some differing features from the fact that iPads are tablets and iPhones are smartphones, their functionality and interface rhyme a lot.
That means the approaches you use to turn JPG into PDF on iPads are the same as those used on iPhones. Use the below methods when converting JPG to PDF on your iPhone and iPad.
The steps indicated below will allow you to convert a JPG to PDF when using an iOS with ease:
Step 1. Open the Photos app. You can see the Photos app on the Home Screen. You can also access it from the app library.
Step 2. Select the photo to convert to PDF. You do this by tapping and holding your preferred picture. A menu will show up.
Step 3. Click on the menu's Print option. You will find it at the bottom.
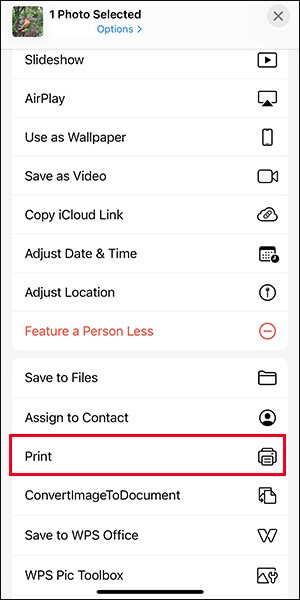
Step 4. Zoom in the image. It opens as PDF. Next, tap on the Share icon.
Step 5. Choose a saving location and save the file on your iPhone or iPad as a PDF.
Another method to access your images and convert them is through the Files app. Here's how to save a JPG as PDF:
Step 1. Swipe down through your Home Screen to search and access the File app.
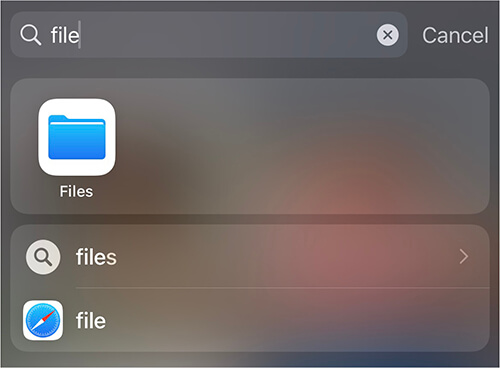
Step 2. Access Photos and select your image.
Step 3. Click Share and then Save to Files.
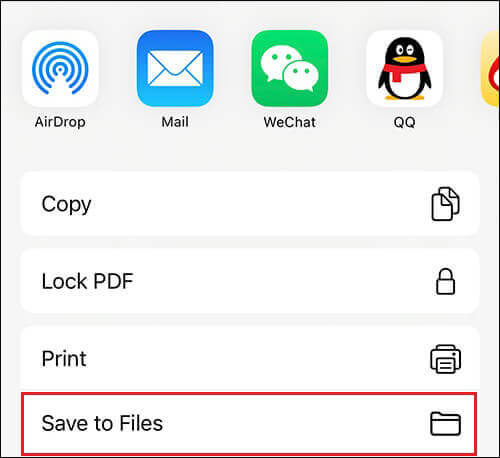
Step 4. Open Files to see your photos in PDF.
The two methods above show how to turn a single image from JPG to PDF. Select many photos if you want to convert multiple images.
To tap multiple images, go to the three-dots icon on the top right, then opt for Select, then tap on various photos until you are done. An option to create a PDF is available for you once you click on More.
Your Android device has a default app, Google Photos app, which allows you to save JPG as PDF. The app is available on all Android devices. Download it from the Play Store if you can't see it on your phone.
These steps will show you how to turn and save JPG as PDF on your Android devices:
Step 1. Open your Google Photos app.
Step 2. Choose the image you want to turn from JPG to PDF.
Step 3. Click on the three dots at the top right and choose Print.
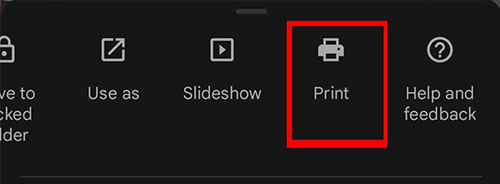
Step 4. From the Printer Options down allow, choose Save as PDF.
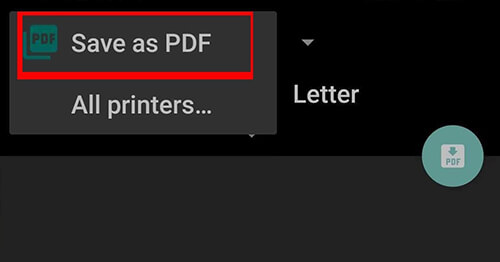
Step 5. Name your ready PDF file and tap Save.
There you have it. You now know how to turn JPG to PDF on iPhones, iPads, Windows, Mac, and Android. The process requires you to follow the steps explained in this article precisely.
For quality, speed, and multiple features to play around with, you can never go wrong with a powerful third-party app like the Coolmuster JPG to PDF Converter. It is the most efficient and secure way to change JPG to PDF. Ready to maximize quality and save time converting JPG into PDF and more image formats? Install the Coolmuster JPG to PDF Converter app today, and you'll love it.
Related Articles:
How to Effortlessly Convert PDF Files to PNG Images
How to Change TIFF/BMP/GIF to PDF Format on Mac OS X?
How to Combine JPG to PDF Files Offline & Online [Windows/Mac]
Convert PDFs to JPG/JPEG Images for Better Accessibility and Sharing