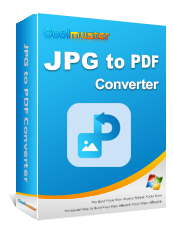How to Convert TIFF to PDF: Online and Offline Methods Unveiled

Tag Image File Format, commonly known as TIFF, is an image format used to represent raster graphics. These images are popular among photographers and graphic designers because they don't lose quality after editing. Due to their high quality, TIFF files take up more computer space than other images. That's why converting TIFFs to PDF is important. So, how do you convert TIFF images to PDF? Let's look at eight of the best tools that can help you.
This section will look at four offline tools to convert GIF, TIFF, and BMP to PDF.
Coolmuster JPG to PDF Converter is an offline software that converts multiple image formats to PDF. It can convert JPG, PNG, BMP, and TIFF images to PDF. You can download and install the application on your computer without registration. The download process is easy and fast due to the small size of the software.
After installation, you can use it without the internet. There's a free trial that helps you test the app before paying for the full version. And the free trial doesn't add watermarks to the PDF. The conversion process is easy and doesn't need any training. You can convert multiple images at once to save time. Also, you can merge them into one PDF file.
Key Features:
Here's how to convert TIFF images to PDF using Coolmuster JPG to PDF Converter:
01Download the image converter and install it. After the installation, it will launch automatically.
02Click Add File to add one or a few files. Click Add Folder to add all images from a folder. Select the image and click Open.

03Select the page size and margins on the left panel. Click the blue button with three dots to select the Output Folder.

04Click the Start button and give it a few seconds to finish the conversion.

Preview is the default PDF and image viewer and editor on Mac computers. This application supports many image formats, including TIFFs. As a default tool for Mac users, you don't need to install it. Here's how the process goes:
Step 1. Right-click on the TIFF image and select Open With. Choose Preview from the list of applications.

Step 2. Once the image opens, click the File tab followed by Export as PDF.

Step 3. Select the location to save the file, then type the file's name. Click Save to complete the process. Navigate to the folder you selected to open the PDF file.
Note: If needed, you can also convert PDF to TIFF/GIF/BMP quickly.
Microsoft Word is a popular software for viewing and editing text documents. It supports many types of images, including TIFFs. You can use any Office version from 2007 onwards. Below are the steps to follow:
Step 1. Open a new blank document using MS Word. Click the Insert tab and choose Pictures from the ribbon. Find the TIFF image you want to convert from your computer and click Insert.

Step 2. Once you insert the picture, click the File tab and select Save As. Choose the folder to save the file. Go to Save as type and select PDF. Click Save. MS Word will convert the image and open the PDF file for you to view.

As the name suggests, Windows Photo Viewer is an application for viewing photos on Windows computers. It comes with Windows operating systems, so you don't have to download it. The application was popular in Windows 7. However, it's still available in Windows 10, but not as the default image viewer. Let's see how you can use it to convert TIFs to PDFs:
Step 1. Right-click on the TIFF image you want to convert and select Open with. Click Windows Photo Viewer from the list of applications.
Step 2. Once the image opens, click Print at the top. A pop-up window will appear.
Step 3. Set your printer as Microsoft Print to PDF. Click Print at the bottom. Another window will open, allowing you to save the PDF file. Choose the folder to save your file and type the file's name. At the end of the process, open the folder you selected to view your converted image.
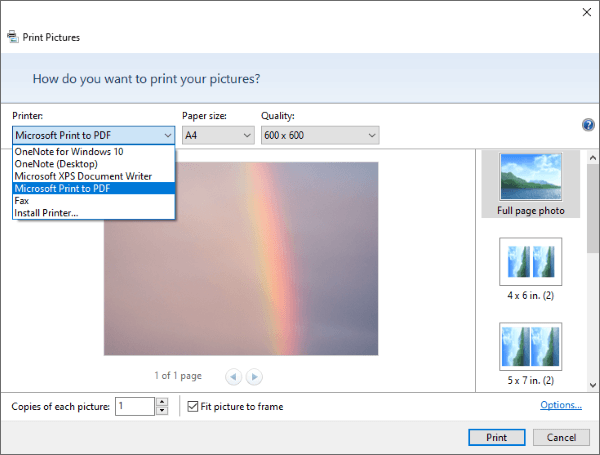
Online TIFF-to-PDF converters are accessible from all operating systems, including smartphones. You can use this option if you have an internet connection. And you must be willing to upload your images to a third-party website for conversion. This section will show you four online tools to convert TIFFs, BMPs, and GIFs to PDF.
Soda PDF is an online TIFF-to-PDF converter. It allows you to import files from different places, including your computer, Google Drive, and Dropbox. After conversion, you can also save your file to any of those places. Here's the conversion process:
Step 1. Visit sodapdf.com and select More Tools at the top. Scroll down to the bottom and click TIFF to PDF tools.
Step 2. Click Choose File and select the TIFF image you want to convert. Soda PDF will upload and convert the file.
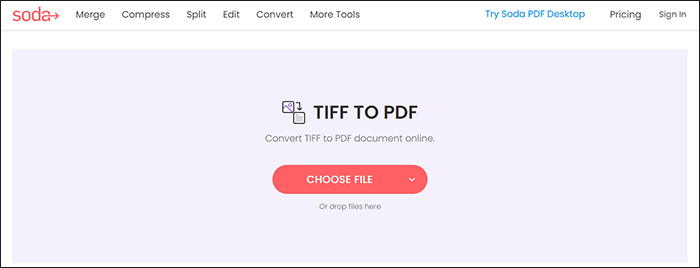
Step 3. Click Download File to save the converted image on your computer.
How to extract images from PDF? Following are some hot methods.
[Office Tips] 7 Ways to Extract Images from PDF You Should TryOline2PDF is another free tool that allows you to convert images to PDF. The tool accepts a maximum of 20 files at a time. Additionally, you cannot upload a single file exceeding 100MB. All files you upload must not exceed 150MB. Here's how to convert TFFs to PDF using Online2PDF:
Step 1. Visit online2pdf.com. Scroll down and click Select files.
Step 2. Choose the image to convert from the dialogue box and click Open.
Step 3. Click the Convert button. Online2PDF will upload and convert the file.
Step 4. After converting the file, the tool will download it automatically. Open your download folder to view the file.
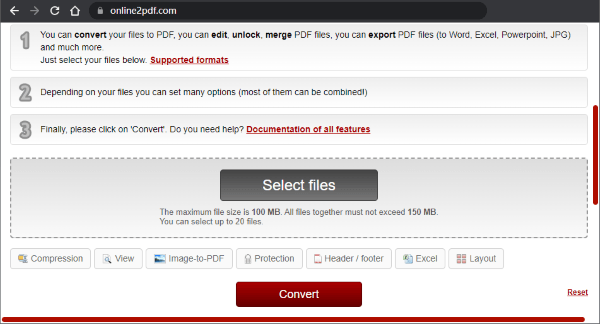
TIFF2PDF is a free online tool that lets you convert various image formats to PDF and vice versa. You can convert a single image to PDF or multiple images into one PDF. Below are the steps for using TIFF2PDF:
Step 1. Visit tiff2pdf.com and click UPLOAD FILES.
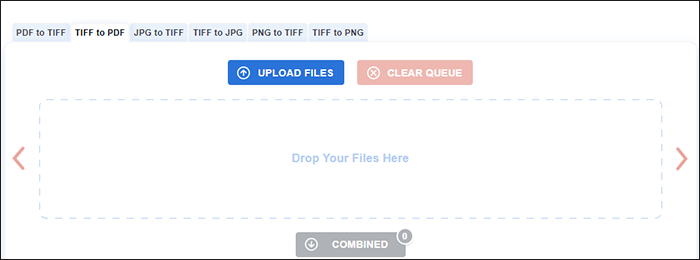
Step 2. Select the TIFF image on your computer and click Open. The tool will upload the file and convert it immediately.
Step 3. Click the Download button below the picture to save the PDF file on your computer.
Read More: Some may ask that "how to combine JPG to PDF?" Please find your answer here.
Adobe Acrobat is a popular software for viewing and editing PDF documents. The offline version requires a subscription, but the online version can be used for free. If you haven't installed Adobe Acrobat, you can use the online version to convert TIF to PDF. Here's the process to follow:
Step 1. Visit acrobat.adobe.com. Select Convert from the top menu. A list of online tools will appear. Click JPG to PDF to access the upload the page.
Step 2. Click Select a file. A dialogue box will open. Choose the TIFF image from your computer and click Open. Adobe will upload the image and convert it to PDF.
Step 3. Click Download at the top right to save the PDF file on your computer.
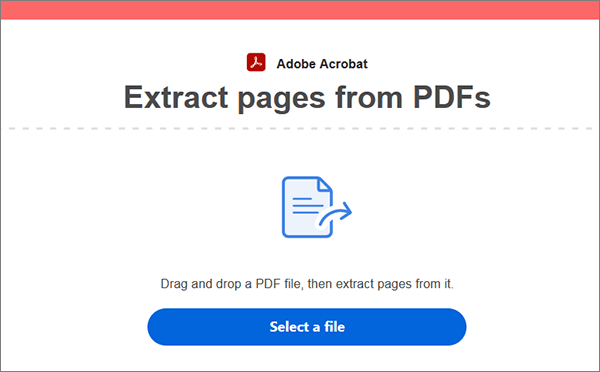
The above tools can help you convert TIFF to PDF, as well as other image formats. Additionally, images in a PDF are safer than TIFF because you can protect them with a password.
Coolmuster JPG to PDF Converter is among the best tools for converting images to PDF. First, you get a free trial with no watermarks on PDFs. Secondly, it allows you to convert multiple files simultaneously while maintaining the original quality. And as an offline tool, you don't have to worry about the security and privacy of your images. Download the application today to enjoy these and more benefits.
Related Articles:
Convert Photos to PDF: Top Offline & Online JPG-to-PDF Converters Free
How to Convert Image to PDF with Ease: 7 Methods Unveiled
How to Convert PDF to PNG with High Quality? 8 Expert Tips and Tricks
[Solved] How to Remove Permissions from PDF Files Easy & Efficiently