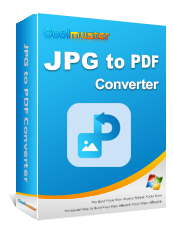Looking to merge a stack of JPG files into a seamless PDF? Whether you're compiling design mockups, digitizing receipts, or simply organizing snapshots, the need to combine JPG to PDF can be both practical and frustrating. Imagine having to convert each image individually, only to face formatting issues or file size limitations. This common challenge highlights the importance of finding a straightforward solution to streamline your digital document workflow.
This article explains how to combine JPG to PDF like a pro. Read on to know more.
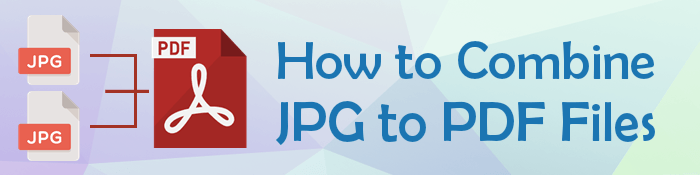
If you're a Mac user, you can leverage inbuilt tools like Preview to combine JPGs into PDF files. Preview is a Mac native feature that is popularly used to create PDF files. However, it is still a remarkable tool to combine JPEGs with PDFs.
Here is how to combine JPG to PDF files using Preview on Mac.
Step 1: Launch Preview on your Mac and open the images you want to merge into a PDF file. Hold down the Command key to select more than one JPG file. Right-click on the selections and click the Open With option, then choose Preview from the menu.

Step 2: Click, drag, and drop the images in the sidebar to arrange them in the order you want to see in the PDF. Under the top menu bar, click File, then select Export as PDF option.

If you want to merge the converted PDF files, use a reliable PDF file merger to combine the pages/ files to the existing PDF file.
With the Window's Print function, you can combine JPG with PDF without downloading external software or programs. Here is how to combine multiple JPEGs into one PDF using Windows Print.
Step 1: Open your File Explorer to locate the folder where the JPG images you want to convert are stored. If necessary, add more JPGs to the folder.
Step 2: Select all the images you want to convert from the folder. Right-click on the selection, then click Print.
Step 3: Under Printer, select Microsoft Print to PDF.
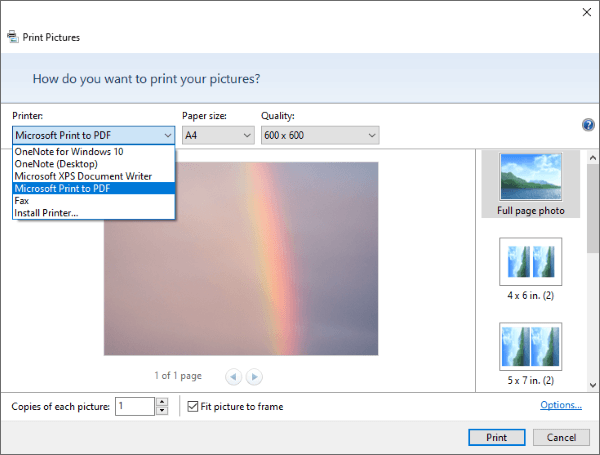
Step 4: Adjust the JPG quality and set the preferred layout option. Click Print, then rename the destination folder. Finally, click Save, and you will have a PDF document with all the converted images.
If you're looking for an alternative to combine JPG to PDF files, you can use Microsoft Word's features to merge JPEG to PDF. Microsoft Word will facilitate the conversion of your JPG to a Word document.
Note that you use Microsoft Word to convert Word documents to PDF. Here is how to merge JPEGs into one PDF using Microsoft Word:
Step 1: Launch your MS Word app, then start a new document. Click the Insert tab to insert a JPG file from anywhere on the device.
Step 2: Use the selection handles to adjust the picture sizes.
Step 3: Go to the File tab, then click Export. Click Create PDF/XPS to help save the JPG images on the Word file as a single PDF file.

Step 4: Finally, customize the export options and rename the output file, then click Publish. You can also use an external PDF file merger to combine this PDF with another PDF file.

There are several online apps that can combine JPG to PDF files at a relatively fast rate and quality output. Unlike the above methods, the online JPEG to PDF merger tools require an active internet connection to work. This section discusses how to combine JPG to PDF using online JPG-to-PDF combiner apps.
JPGtoPDF is the best bet if you want to merge up to 20 JPG files in one PDF file. It has a very simple layout, which reduces the need for technical expertise to combine files.
This JPG to PDF merger can also convert:
Besides conversion, JPGtoPDF can compress, crop, and combine PDF files. You can use the merger to convert JPG to PDF, which you can merge with other files.
Here is how to combine JPG to PDF using JPGtoPDF.
Step 1: Visit JPGtoPDF online. Click UPLOAD FILES to add the JPG files you want to convert.
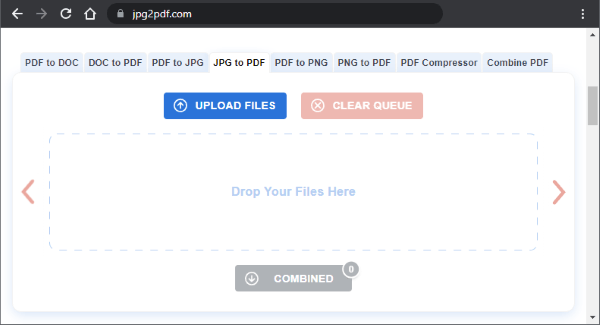
Step 2: Click COMBINED to convert and merge the JPG files into a single PDF file. The merged PDF file will download automatically.
PDFen is a professional PDF file management software tool that promises a quick and easy process of combining multiple JPEGs into one PDF. Once this JPG to PDF merger has converted and merged your JPG files, it cleans up the images as early as possible.
The main caveat with PDFen is that you can only import a maximum of 5 files as a guest. You may need to register to be allowed to upload more files. While it allows you to merge JPG to PDF files for free, PDFen offers premium services at relatively affordable prices - from $7 to $35 per month.
Here is how to combine JPG to PDF using PDFen.
Step 1: Open PDFen's site on your browser. Click upload or drag your PDF files onto the platform to upload them for merging.
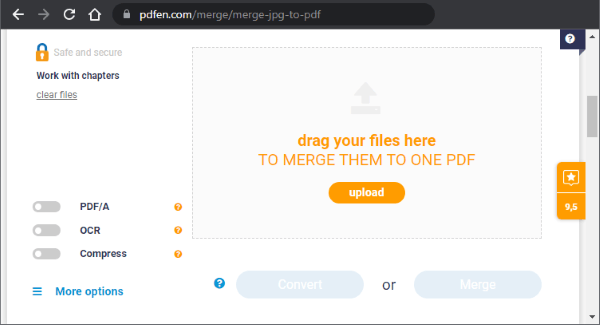
Step 2: Drag and drop to rearrange the files in the order you want them to appear. Click Merge.
Step 3: Click Download, and the merged PDF file will download automatically.
XConvert is an online file editing app that can compress, convert, and merge PDF and video files. XConvert's JPG to PDF merger allows you to convert and merge PNG, JPG, and other images to PDF for free. With the JPG to PDF combiner, you can change page size, border size, image alignment, and orientation to suit your preferences.
Here is how to combine JPG to PDF with Xconvert.
Step 1: Open the online merger page on your browser. Click Add Files to import the images.
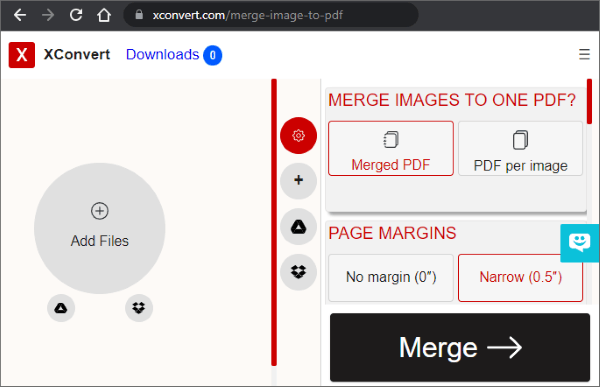
Step 2: Drag and drop the JPG images to rearrange them in your desired order.
Step 3: Go to the right side of the window and set the merging settings to your preference. You can customize the page size, page margin, layout, image quality, image placement, paper size, image transparency, and whether to merge images into one PDF file or create a separate PDF file for each image. Finally, click Merge.
Step 4: Click Download to save the merged PDF file.
PDF Candy allows you to convert and merge JPG to PDF on any device and operating system. With this app, you're not limited to JPG picture formats only.
It supports JPEG, PNG, JPG, and other highly popular image formats. PDF Candy emphasizes your file security and privacy by deleting all your files from the server within 2 hours of processing.
Here is how to combine JPG to PDF using PDF Candy.
Step 1: Open PDF Candy on your browser.
Step 2: Click ADD FILE(S) and browse your device to upload your images.
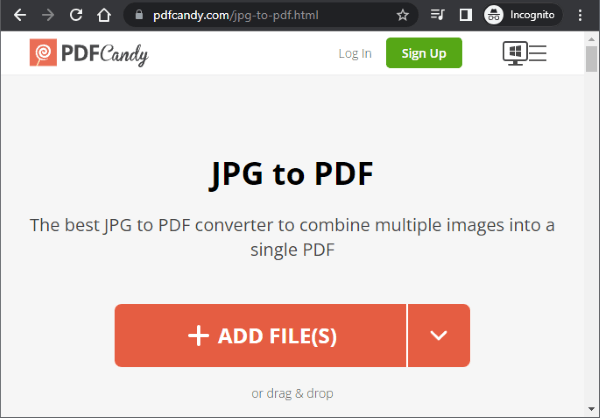
Step 3: Drag and drop the images around to rearrange them in a desirable order. Click the Original size and small margin menus to customize. Finally, click Convert (n) file(s).
Step 4: Click Download File to save the merged PDF.
To combine JPG to PDF, you need to convert all JPGs to PDF first, then combine those PDFs with JPGs into one PDF:
By the way, except for JPG files, Coolmuster JPG to PDF Converter can also convert PNG, TIFF, and BMP files into your PDF seamlessly on Windows 11/10/8/7. And you can preserve the original image resolution, formatting, and colors in the PDF output without compromising file integrity.
01Download, install, and launch Coolmuster JPG to PDF Converter.
02Drag and drop or use the Add Folder or Add Files button to add the JPG files you want to convert.

03Select the image files you want to convert from the list. On the right, customize the output PDF page size and file margins if necessary. Click the menu button under Output Folder to set the destination folder. Then click "Start" to get started.
01Launch Coolmuster PDF Merger after downloading.
02Drag and drop or use the Add Folder or Add Files button to add the PDF files you want to merge.

03Select the PDF files with images you want from the list and click "Start" to combine PDFs with JPG files to one PDF.
Combining JPG with PDF makes sending and viewing multiple image files easier. In addition, PDFs are often of higher quality than JPEGs. A reliable JPG-to-PDF merger should allow you to convert and merge multiple JPG files simultaneously.
Related Articles:
How to Convert Microsoft Word Document to PDF
How to Create Fillable PDF from Word Effortlessly
Efficient Collaboration: How to Email a Google Doc as a PDF
Word to PDF Hyperlinks Not Working? Troubleshooting Tips and Tricks