
How to Separate Pages in PDF Effortlessly Online & Offline

Learning how to separate pages in PDF files is a handy skill. Just like you can create PDF pages and merge PDF files, so can you also separate the PDF for various reasons, such as removing bits of data, sending smaller-sized files, saving your time and money, and so on.
Then, how do I separate PDF pages? You can leverage the impeccable powers of a PDF splitter, like Coolmuster PDF Splitter, to separate pages from PDF files. This article explains how to separate PDF pages like a pro.
Coolmuster PDF Splitter is a robust PDF page splitter that can separate pages in a PDF fast. It is available as a desktop app for Windows device users and allows you to split a PDF into separate pages without needing an active internet connection.
Key Features:
Here is how to separate pages in PDF files:
01Download, install, and launch Coolmuster PDF Splitter on your Windows computer.
02Click Add File or Add Folder to upload the PDF files from which you want to separate pages. You can also drag and drop the files to the interface. You can click the Delete button to delete unwanted PDF files.

03Set output settings. Coolmuster PDF Splitter has three convenient modes to split PDF pages, including:

04Click Start to begin separating the selected PDF files. The splitting process is fast and results in a clean page separation without losing file quality.

Tips:
Need to merge certain PDF files you really need after you splited your large PDFs? Here are some tricks you may need:
You can also use websites and online apps to save PDF as separate pages. Online apps allow you to enjoy the convenience of splitting your files on the go, as long as you have an active internet connection. This section discusses how to save PDF pages separately using online apps and websites.
Adobe Acrobat Reader is a popular file management software that can create and edit PDF files. You can use Adobe to merge as well as separate pages from PDF files. If you need a particular part of a PDF file, you can use Adobe Acrobat to split it into separate pages or individual chapters or remove them altogether. This way, you can freely save, mark up, or send what you need.
Adobe allows you to extract PDF pages, delete, reorder, or replace them until your specific pages are organized precisely as you want. Besides the web-based app, Adobe also has an Acrobat Reader mobile app and desktop app that you can use to split pages from PDFs.
Here is how to separate pages in PDF using Adobe Acrobat:
Step 1. Open Adobe Acrobat online splitter on your web browser.
Step 2. Click Select a file or drag and drop PDF files to upload. Ensure you select a PDF file more than 1 page long.

Step 3. You'll be prompted to log in to your Adobe account to get the free PDF splitting features.
Step 4. Select as many divider lines as possible (up to 19) to separate your PDF into multiple new files. Click Continue, and a popup window will appear.

Step 5. Tick the Save box and click Save to save the split file in a new folder.
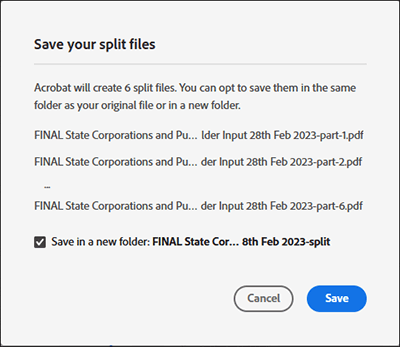
PDF2go is an online tool you can use to split PDFs into separate pages. It allows you to separate pages in a PDF for free without regard to file size or length.
With PDF2go, you don't need any downloads or installations, thus reducing your chances of affecting your computer with malware and viruses. Since it's web-based, PDF2go can work on any web browser and operating system.
Here is how to separate a PDF page from a file using PDF2go:
Step 1. Open the online splitter on your web browser.
Step 2. Drag and drop or click Choose File to upload the PDF you want to split.

Step 3. Click the purple scissor icon to split the page after. You can also click the red X button to delete the specific page from the PDF.
![]()
Step 4. Click Save as to customize the optional settings (i.e., how to separate the PDF pages) and the output file name. Click Save.

Step 5. Click Download to save the split PDF file.
Smallpdf is an easy way to extract and split PDF pages online via your web browser. It can split your PDF instantly into individual one-pagers or extract certain pages to form a new PDF file. It also allows you to add and extract PDF pages from multiple PDF files simultaneously.
Smallpdf handles all the PDF splitting, extraction, and deleting in the cloud. That way, you don't have to download any external program or software. As a web app, Smallpdf allows you to split PDF into separate pages on all operating systems with the latest web browsers. Then, how do I separate pages in a PDF using Smallpdf?
Here are the steps:
Step 1. Open Smallpdf on your web browser.
Step 2. Drag or drop or click Choose Files to upload the PDF file you want to split.

Step 3. Click the split scissor icon between the PDF pages you want to split to create a new PDF with separate pages. If you want to separate each page on the PDF into an individual file, tick the Split after every page button at the top. Click Split.

Step 4. Click Download Zip File to save the split PDF files.
iLovePDF is a reliable online web app that can separate pages in PDF files without losing file quality. Besides splitting PDF files, iLovePDF can help you merge, convert, and compress PDF files.
The website features a smooth user interface that is easy to navigate and use. Enjoy an ad-restricted file-processing experience.
Here is how to separate PDF files using iLovePDF:
Step 1. Go to the online PDF split page.
Step 2. Click Select PDF file or drag and drop to directly add files to the interface.
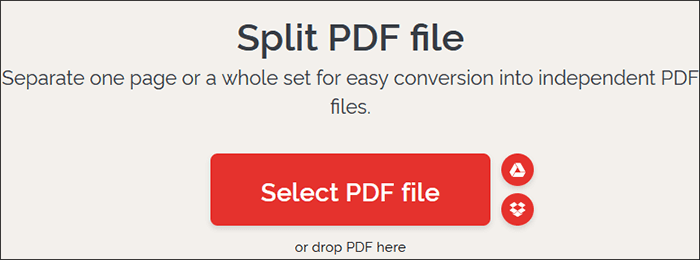
Step 3. Choose either of the two Range Modes (Custom ranges or Fixed ranges). Custom ranges allow you to add more than one range where you can select the precise range for splitting. Fixed ranges allow you to set a specific page range number for splitting. If you're selecting Custom ranges, you can tick the box underneath to merge all custom ranges in a single PDF file. Finally, click Split PDF to separate the pages.
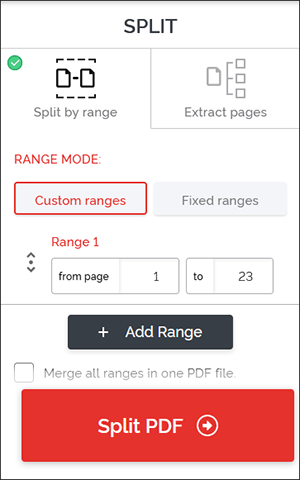
Step 4. Click Download split PDF to save the separated PDF file.
PDF Converter can help you quickly split multiple or individual PDF pages into separate files. Since this online PDF cutter is available online, you can connect to an active internet connection and conveniently separate your PDF pages and documents anywhere. It supports multiple devices and operating systems.
Besides splitting PDF pages, PDF Converter has a full suite of other tools with functions like:
However, while you can separate pages in PDF files for free using PDF Converter, you can gain instant and unlimited access to enhanced PDF splitting and processing features when you upgrade and purchase a membership.
Here is how to separate pages in PDF Files using PDF Converter:
Step 1. Access PDF Converter's splitter page on your web browser.
Step 2. Click Choose PDF file to add the PDF file you want to split.
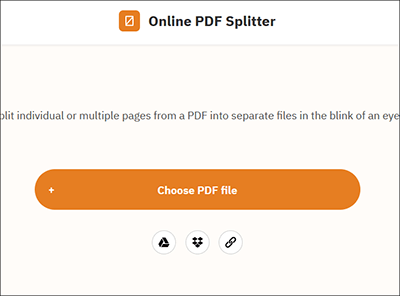
Step 3. Click the lines between the PDF pages to mark where you will split. When done, click Split PDF.
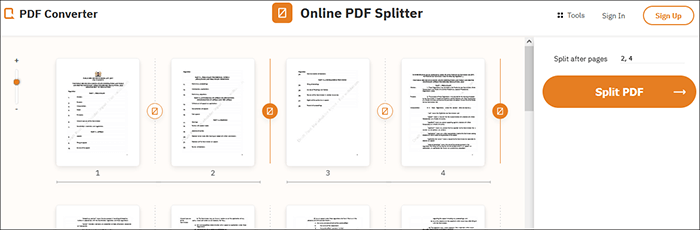
Step 4. Click Download to access the split PDF file.
Separating pages from your PDF eases file management. Furthermore, if done right, the page splitting should preserve file quality without distorting texts, layouts, images, hyperlinks, etc. This depends on the PDF splitter you're using. The above PDF splitters are tried and tested and can help you separate pages in PDF files effortlessly.
If you want a more dedicated file splitter, Coolmuster PDF Splitter is the best tool. It can help you separate pages in PDFs fast while preserving file integrity and quality. In addition, it is free to use with the option to purchase a premium package. Download Coolmuster PDF Splitter to separate pages in PDF files effortlessly.
Related Articles:
How to Combine Documents with Merge PDF Online Free Tools
How to Combine JPG to PDF Files Offline & Online [Windows/Mac]
Effortlessly Convert Word to PDF on iPhone: A User-Friendly Guide
How to Combine PDF Free Effortlessly: Easy Steps and Solutions





