
How to Insert Multiple Page PDF into Word with Ease [4 Methods]

Struggling to insert a multi-page PDF into your Word document? Whether it's for reports, presentations, or academic papers, integrating PDFs seamlessly into Word can be a real headache. Many users face issues with formatting, page alignment, and maintaining document integrity when trying to merge these two formats.
This guide will teach you how to insert multiple-page PDF into Word. Let's get right into it and show you how this impossible task becomes possible.
The best way to insert a PDF page into a Word document is to use an efficient PDF to Word Converter, such as Coolmuster PDF to Word Converter. After converting your PDF files to Word, you can insert images, edit text content, and do much more.
Key Features:
Inserting multi-page PDF into Word is very easy with Coolmuster PDF to Word Converter. Here is what to do:
01After downloading and installing the program on the computer, launch it to get to the main interface. Here, tap the Add File or Add Folder button to upload the PDF files. You can also directly drag and drop the files into the tool.

02The tool provides various customization possibilities, giving you the freedom to handpick specific pages or page ranges for the conversion process. Additionally, you have the flexibility to designate the desired output location for the converted files using the Output Folder option.

03After making sure you've made all the necessary adjustments, press the Start tab to convert your files. When the progress bar reaches 100%, click the Open icon to check your output files.
Now, you can insert multiple-page PDF into Word as you want.

While it remains accurate that the most effective method of inserting a PDF into Word is by using a PDF to Word converter, some users are actively seeking alternative ways to do so without conversion. Interestingly, there are two potential methods to insert a PDF into Word without the need for conversion.
Many people are well conversant with Microsoft Word program as a tool for typing documents. But do you know that this superb Word processing tool also comes in handy when combining documents from different sources? For instance, a Word document can hold facts, figures, and texts, take the info already published, and then present it in PDF.
Rather than sending the documents separately, you just have to combine them into one Word document for easier access and, in turn, help keep track of the pages.
Below are the steps to use Microsoft Word to insert multiple-page PDFs into Word:
Step 1. Launch Microsoft Word, click on the File tab, and proceed to click on Open. Now go to your Word document, where you will insert the PDF. Double-click on it to open a new window. Scroll down to where you will insert the PDF, then press Ctrl+Enter keys to break the page in the document.
Step 2. Tap the Insert button in the upper section. Tap the Object menu from the Text section on your right and hit the Object option, and you'll see the window for Object show.

Step 3. Proceed to click on the Create from File button, press the Browse button and go to where the PDF file is located. Find the Adobe Acrobat Document extension or letter for PDF.
Step 4. Tap Insert to close the Browse window, then hit OK to close the Object window. You will see the PDF inserted into your Word doc with every page of PDF on a new page of the document.
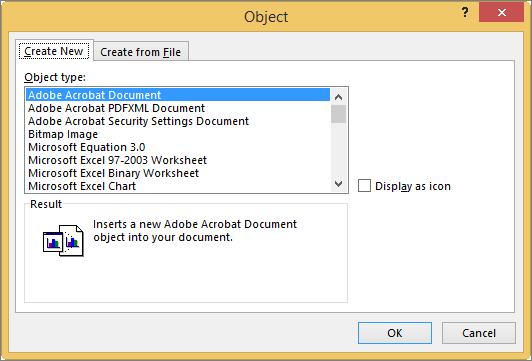
Step 5. Tap on File > Save As and rename the document, then save it to the computer.
If a PDF file you're inserting has many pages, you'll see a prompt window to choose a page where you wish to insert the PDF. You should repeat the procedure to insert more pages until all the pages are inserted. This can be challenging if there are many PDF pages to be inserted. Besides, the window may fail to open, meaning you will only insert the first page.
If you are a Windows user, you have more than enough options to insert a multi-page PDF into a Word document. You can use Microsoft Edge, a web browser designed by Microsoft. It's preinstalled on a Windows computer and has an in-built PDF reader.
Here's how to insert PDF pages into Word:
Step 1. Open your PDF in Microsoft Edge by right-clicking on the file name from your PC. Choose the Open with option and open the file with Microsoft Edge.
Step 2. Press the Ctrl+P keys on your keyboard to open the Print window. Alternatively, you can tap the Printer button from the toolbar. From the drop-down list at the top left, choose Microsoft Print to PDF as your printer.
Step 3. Tap the fourth option below the Pages option to print every page separately. Enter 1 in the Pages field to save only the first PDF page as a separate PDF.
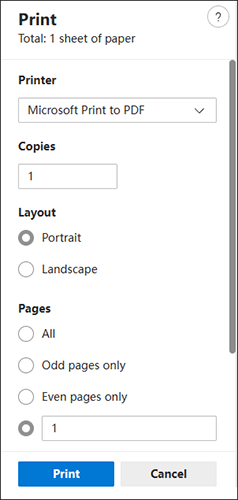
Step 4. Tap the Print tab, which opens the Save Print Output As. Choose the folder to save the pages. You can create a new folder on the desktop if the PDF pages are many. Enter the right file type PDF, then hit Enter.
Step 5. Type 1 into the File name section, then hit Save. This will save the first page. Repeat the process for page 2 and all pages in the PDF.
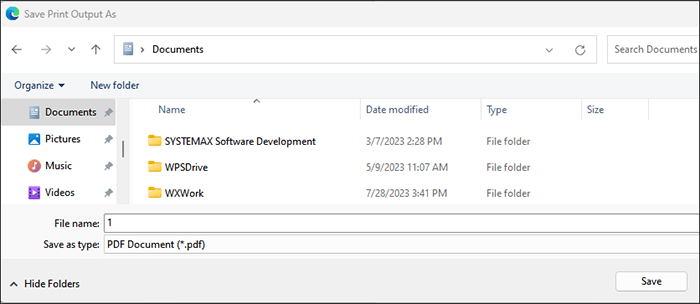
Step 6. In the Word document, tap the place where you wish to insert the page. Press the Ctrl+Enter keys on your computer to break the page. Next, tap Insert > Object from the text panel. Choose Adobe Acrobat, then hit OK.
Step 7. Choose the page you named 1 and tap Open. This will insert this first PDF page into the Word document. Repeat this process for all pages, and when you are done inserting the pages, ensure you save it by hitting File > Save.
You might be reluctant to install any tool to insert the PDF into your Word document. In that case, an online free tool like PDF to DOC can greatly help.
Follow the steps below to insert multiple-page PDF into Word online:
Step 1. Visit PDF to DOC website on a browser, then click Upload Files to import your PDF file into the tool. You may choose up to 20 pages to convert.
Step 2. Wait for the conversion process to finish. Once done, click Download All to download the file to your Word document.
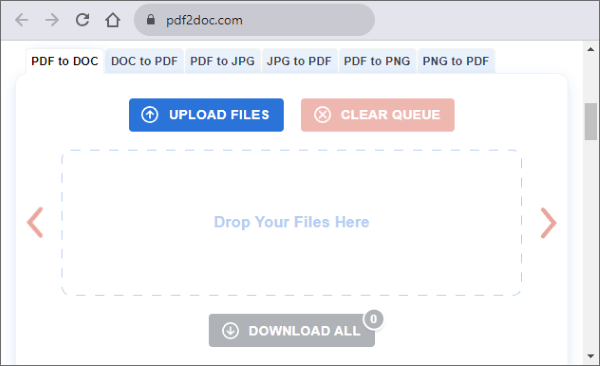
Note that online conversion isn't dependable. The quality isn't excellent, and uploading your files online is riskier as they can get leaked. Moreover, you need a strong and stable internet connection for quick results.
Ways of inserting multi-page PDFs into Word are diverse. This post has presented the best ways to insert multiple PDF pages into a Word document. The ultimate way to insert multiple-page PDFs in Word is by using Coolmuster PDF to Word Converter. It is the easiest and quickest way to turn multiple PDFs into Word Documents in just a click without tampering with original formatting.
Related Articles:
Word to PDF Converter Offline for Quick Conversions
How to Combine JPG to PDF Files Offline & Online [Windows/Mac]
[9 Tools Review] The Hottest PDF to Word Converter Online/Offline
How to Split a PDF into Multiple Files? 4 Methods for Windows & Mac





