
Unleash Your Creativity: Master the Art of Creating Stunning PDF Files

PDF creates seamless file sharing among different apps, operating systems and platforms. People prefer to save information as PDF format because of the high level encryption standards PDF owns. And people like to share and distribute documents as PDF format since it can perfectly preserve the fonts, layouts and other display effects the same on every computer, no matter what operating system or PDF reader a computer employs.
Then, is there any way possible to create PDF easily and quickly on our computers? Well, I know there are so many answers come to the fore once you search “Create PDF” in your browser. And it is also boring and insecure to try the free trial version of the nameless software one by one. To save your time and energy, I suggest you try Coolmuster PDF Creator Pro, which helps you save Microsoft Word, Text, Image, MOBI and more.
As an multi-functional PDF Maker program, Coolmuster possess powerful and amicable PDF creating ability. It can:
- Easily create PDF from various file types, including Word, Text, Image, MOBI, etc.
- Two flexible creating modes available for your choice.
- Merge multiple files into one PDF document to release more free space on your disk.
- Zero quality loss and no original file elements would be altered after the creation.
Free download the PDF creating software to have a try. And the following steps will tell you how to save your littery documents to a satisfying PDF file on Windows 8, Windows 7, Windows XP, etc.
Step 1. Add Files
Launch the PDF creating software, you will see its main interface like the picture below. The first thing is to select the conversion type from Text to PDF, Image to PDF, Word to PDF or MOBI to PDF, to upload the files you want to convert. By the way, if you choose Image to PDF, you can load images in JPG/JPEG, PNG, BMP, ICO, GIF, etc.

Step 2. Output Settings
If you don’t want to save the created PDF files in source folder, you can customize an output location by clicking the Browse button on the bottom of the program.
Step 3. Start PDF Creating Process
Click the Start button to begin the PDF creation task on your PC. After a few seconds, you can check the newly generated PDF files in the output folder you specified in the second step.
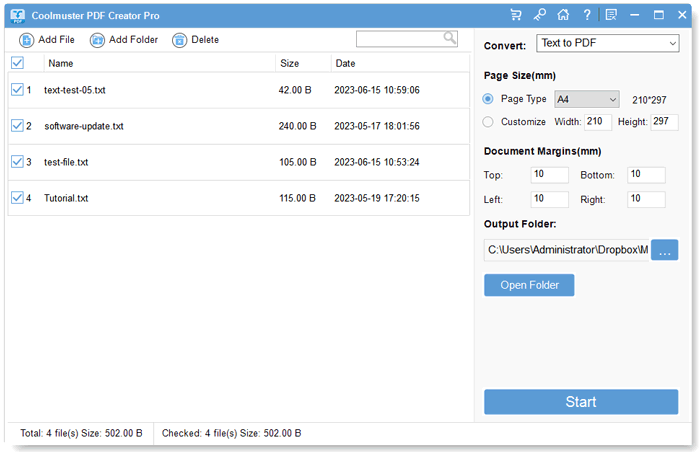
Tips: If you want to merge multiple files into one single PDF, you can check the “Merge into one file” option.
See how easy it is to create PDF files with this PDF Creator. Just in 3 simple steps, you’ve made it. Try Coolmuster PDF Creator Pro right now!





