
How to Encrypt a PDF File for Email? [Guide to Email Privacy]

Do you have confidential information on PDF that you want to share via email and want to restrict it from unauthorized access? You can learn abour how to encrypt a PDF file for email first from this article. Many offline and online tools can help you effortlessly encrypt PDF documents.
If you like the convenience of batch file encryption, you may want to try out the offline tools. Online encryption tools are perfect if you don't work with PDFs regularly and want to encrypt a PDF for email quickly. This guide has shared the top tools that will help ease your file encryption process.
The offline tools to encrypt PDF files offer great convenience because you don't require internet connectivity for them to work. Many offer customization options, including uploading and processing multiple files simultaneously. Depending on the tool you choose, you can restrict document functionalities, like printing and editing with a password. If you've always been thinking, how do I encrypt a PDF to email? Here are the top offline PDF encryption tools to use.
Offline password protection is an effective way to secure files quickly, and the best tool for the job is the Coolmuster PDF Locker. It's free to download and install. Coolmuster PDF Locker is a software designed to provide security and encryption features for PDF files. It allows users to add password protection to their PDF documents, restricting unauthorized access and ensuring the confidentiality of the content. Using this tool, you can upload a folder with multiple PDF tools and encrypt them with a single password. Additionally, instead of browsing for files to password-protect, you have the option to drag and drop files. Here are a few key features you should know about it.
Features of Coolmuster PDF Locker
Ready to start your file encryption process? Here's how to use Coolmuster PDF Locker to encrypt PDF documents offline.
01Add PDF File
Install and launch the Coolmuster PDF Locker software on your computer. Click "Add File" to choose the documents you would like to password-protect. Alternatively, select "Add Folder" to encrypt multiple files simultaneously.

02Encrypt PDF File
Select your preferred encryption strength (128-bit AES/128-bit RC4/40-bit RC4) and specify the permissions you want to assign to the PDF owner. After designating the destination folder, press the "Encrypt" button to begin the process of password safeguarding. You now have an encrypted PDF to send via email.

Preview is an image and PDF viewer integrated into the Mac operating system. Besides viewing PDF documents, users can use it for encrypting PDF files for email. Check out the steps you should follow.
Step 1. Open the file you wish to encrypt using the Preview application. Click the "File" option from the taskbar and select "Export as PDF" from the menu.

Step 2. A pop-up window will appear, and on it, click on "Encrypt", then enter and verify your password. Click "Save" to complete the encryption. You can now attach the password-protected file to your recipients via email.

When planning to password-protect documents online and unsure how to encrypt a PDF for email, there are plenty of online tools to consider. Most online tools have an easy-to-use interface, even for users interacting with them for the first time. In addition, you don't have to sign up to the website before you upload, password protect and send encrypted PDFs via email. Here are a few options you may want to consider.
Adobe Acrobat allows for quick encryption of files in a few simple steps. When inputting your password, it will tell you whether the password you have chosen is strong, weak, or medium so that you can change it accordingly. Here are steps to follow when encrypting your PDF file using adobe acrobat.
Step 1. Open the Adobe Acrobat online website. Under the Sign & Protect option, select "Protect PDF".
Step 2. Click on "Select a file" to choose a PDF file to encrypt from your computer.
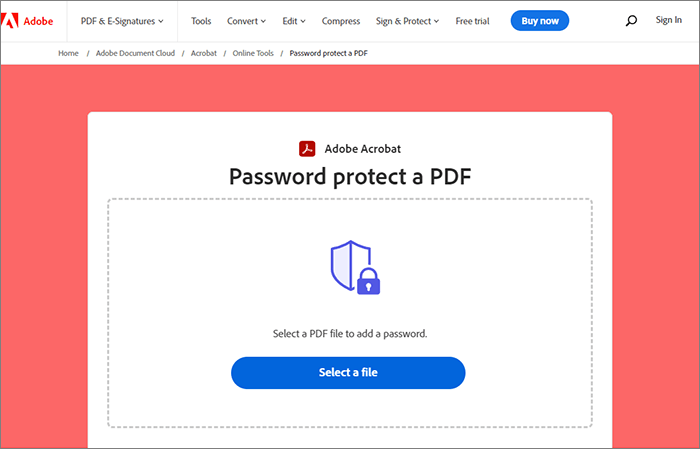
Step 3. Select a strong password to use for your document. Click "Set password", and your file will be automatically encrypted. You can download the encrypted file to your computer or share it with a specific recipient via email.
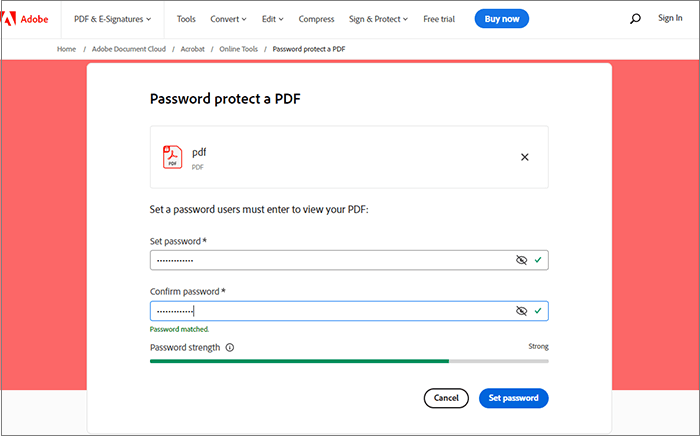
Smallpdf is a popular online platform that offers a variety of tools for working with PDF files. One feature is PDF encryption for secure emailing. Encrypting a PDF file adds a layer of protection to the document, ensuring that only authorized individuals with the correct password can access its contents. This is particularly important when sending sensitive information via email.
You can follow these general steps to learn how to encrypt a PDF file for email for free:
Step 1. Go to the Smallpdf website and navigate to the "Protect PDF" tool on Smallpdf's website.
Step 2. Click on the "CHOOSE FILE" button or drag and drop your PDF file into the designated area to upload it to the tool.

Step 3. Smallpdf typically provides options for different encryption levels. Choose an appropriate encryption level based on your needs. Higher encryption levels generally offer stronger security but might require more advanced software to open.
Step 4. Once you've set your password and encryption preferences, click the "ENCRYPT PDF" button. Smallpdf will process the PDF and apply the encryption.

Step 5. Once Smallpdf finishes encrypting the PDF, save the encrypted file securely. Attach it to your email and send it to the recipient.
iLovePDF is an online platform that offers a suite of tools for working with PDF files. One of the features it provides is the ability to encrypt a PDF file for secure email communication. Encrypting a PDF file is essential when you want to protect its contents from unauthorized access during transit or storage.
To encrypt a PDF file using iLovePDF for sending via email, follow these general steps:
Step 1. Go to the iLovePDF website using a web browser and select "Protect PDF". Click on the "Select PDF file" button to upload the PDF file you want to encrypt. You can also drag and drop the file into the designated area.

Step 2. Once the file is uploaded, you'll find options to set a password for the PDF file. Enter a strong password. You might also have the option to restrict editing and printing permissions.
Step 3. Click the "Protect PDF" button to initiate the encryption process. iLovePDF will create a new encrypted version of the PDF file.

Step 4. After the encryption process is complete, you will be prompted to download the newly encrypted PDF file. Save it to your preferred location on your device. Attach the encrypted PDF file to your email.
PDF4Me allows for easy uploading and encrypting of PDF documents. Encryption is also easy; you can drag and drop files on the user interface to start. The tool also deploys the best possible encryption algorithm to guarantee the safety of your uploaded documents. Check out how to email encrypted PDF files using PDF4Me.
Step 1. Navigate to the PDF4Me password-protect PDF page. Drag and drop the files you wish to password-protect on the interface or upload them directly from your computer storage, Dropbox, Google Drive, or One Drive.
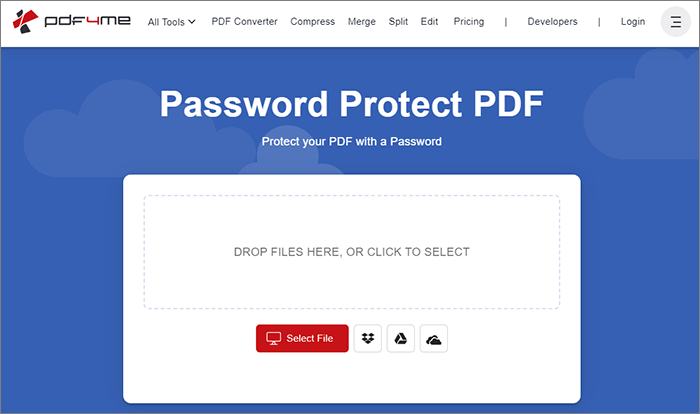
Step 2. Once uploaded, enter a strong password and click "Add Password" to encrypt your document.
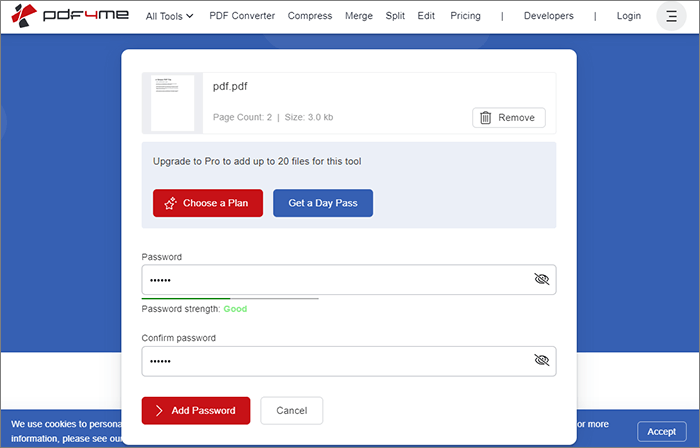
Step 3. Download your encrypted file, and email it to your recipients.
If you're wondering how to password-protect a PDF in Gmail, you should know that, like many email service providers, you can secure your files from unauthorized access. You should know that the code to open your document will be automatically generated by Google and sent to your recipients when attempting to open the document. Also, the email will be inaccessible if they try to access it past the expiration date. Learn how to encrypt a PDF in Gmail below.
Step 1. Log in to your Gmail account and click "Compose" to create a new email. On the pop-up window at the right-hand corner of your screen, enter your recipient email, subject and attach a PDF document you want to encrypt for email. Click the "lock" icon, and a confidential mode pop-up screen will appear.
Step 2. Select the "SET EXPIRATION" and the "REQUIRE PASSCODE" options. Choose "SMS passcode", as it allows recipients to input a passcode sent by Google before accessing the document.
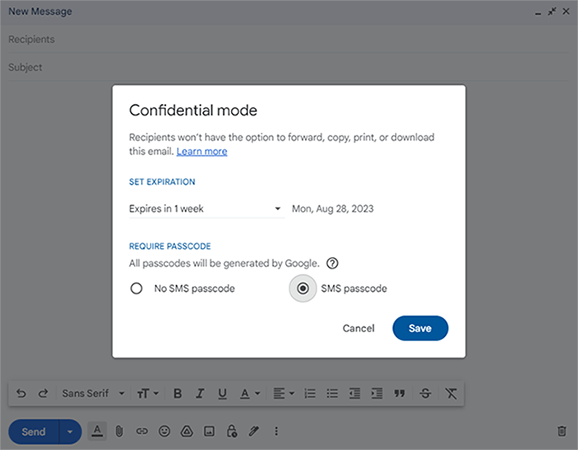
Step 3. After clicking "Save", you can continue editing the email and then send it.
For organizations that share sensitive information with PDF attachments, encrypting them with a password keeps them secure from unauthorized access. Depending on the institution or organization sharing a document, leaking important information can mean a significant loss in revenue.
With the information in this guide, you are now well-informed about the offline and online tools and the steps to ensure you get the best results. For the best results, consider the Coolmuster PDF Locker. This tool will give you a reliable and handy experience.
Related Articles:
[Office Solutions] How to Send Password Protected PDF in 6 Different Ways
The Ultimate Guide to Mail Merge PDF: Step-by-Step Instructions
Simplify Document Management: Adobe Merge PDF in Action [Updated]
[Easy Guide] Convert Word to PDF via Adobe Acrobat & Alternatives





