
How to Send Password Protected PDF in 6 Different Ways [Office Solutions]

Do you, at some point, imagine the damage it would have on you, your family, clients, and even your business if an unintended person accessed your sensitive data? It's frustrating and can cost you badly. Learn how to send password-protected PDFs and keep your critical information secure.
This guide lets you know the six methods to embrace if you want to send password-protected PDFs. Another exciting highlight is how to remove passwords from a protected PDF with Coolmuster PDF Password Remover.
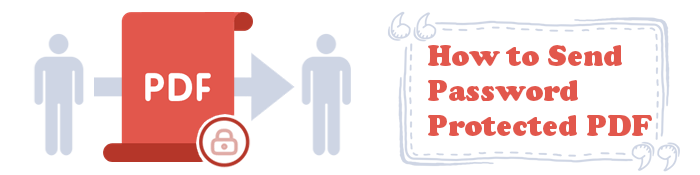
Almost every computer user prefers PDF file format when sending files and attachments. PDFs are universal, layout friendly, and highly compatible. But that isn't enough: You must password-protect your PDF before sharing it via your computer. You never know when bad luck will occur.
Here's how to send a secure PDF using your Windows and Mac computers.
Do you have access to Word? Make sure you have it up and running to succeed in this method. Usually, your Windows device has free Microsoft Word that allows you to protect your PDF. You can choose to create a new PDF and protect it or secure an already existing PDF.
Here's how you do it:
Step 1. Open your Microsoft Word. Click on Open > Browse, then find and open your PDF to protect - press OK on the pop-up that comes up to allow for editing.

Step 2. Go to the File menu, click Export, then Create PDF/XPS.

Step 3. Next, click on the Options… button. A checkbox will show up. From the PDF options, check the Encrypt the document with a password box and click OK.

Step 4. Write the password, confirm it, then press OK and Publish. Your PDF is now password protected and ready to send.

Mac's native app Preview will allow you to protect that important PDF with a password. Anybody that comes across the file will require a password to access it. It also extends to taking actions like copying text and printing.
Follow the five steps below to password-protect your PDF on iOS Mac with Preview:
Step 1. Open a PDF with the Preview application.

Step 2. Go to File, then Export - you can create a new copy to save it differently or use the original file.
Step 3. Click Permissions, create a password, and verify it. Also, allow for printing if you need to grant the file receiver permission to do so. If not, don't select the checkbox.

Step 4. On the Owners Password, create a password and retype to verify. This password can be the same or different from what you used in Step 3.
Step 5. Press Apply and Save. Updates take effect immediately, and you can send the PDF because it's now protected.
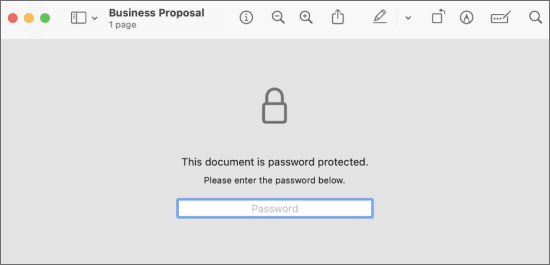
It's easy and fast to send a PDF online. But is it safe? You've probably encountered or even been a victim of email account hacking. Whether it is sending a PDF via Gmail, Outlook, or WhatsApp, you want your PDF safe with the contents private.
Let's look at how to send a password-protected PDF document via email and WhatsApp to keep you posted.
Gmail is among the most loved email services, with over 1.8 billion active users in 2023 - and growing daily. The massive audience makes it a target for third parties who want to access the private PDF files shared. The good news is that Gmail has a feature that allows you to protect your file and email content.
Add some extra layers of protection in your PDF in Gmail using these two best methods:
Step 1. Open the Gmail account, then click on Compose to write your email. Have the PDF link as part of your email message. Include it where it fits best.
Step 2. Select the Confidential Mode of Gmail - click the toggle confidential mode icon on the bottom window menu.
Step 3. Set the email's expiration date and passcode, then click on Save.
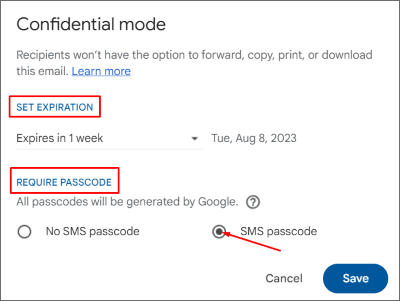
Step 4. Send the protected PDF with a single click on the Send button.
Step 1. Open your Gmail and click Compose to create a new email.
Step 2. Select the toggle confidential mode icon. It looks like a lock with an attached clock.
Step 3. Select the expiration date and passcode, then click on Save.
Step 4. Upload the PDF attachment you want to be encrypted.
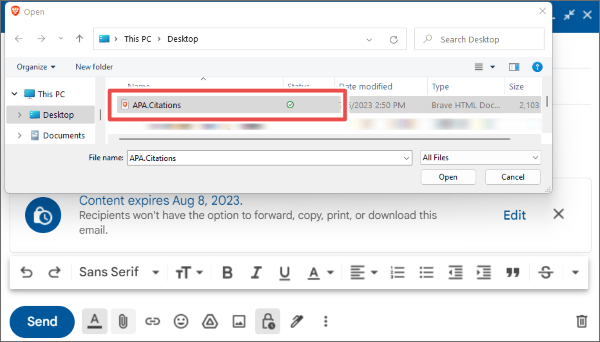
Step 5. Press the Send button. The recipient will need the code to access the PDF attachment and the rest of the email content.
Note: Whether you send your PDF as an attachment or a link, the recipient will also not be able to print, forward, copy, or download the email contents.
If needed, here's the tricks to print password-protected PDFs.
In addition to tracking your events and managing your monthly calendar, Microsoft Outlook gets much attention when sending and receiving emails. Thanks to the software's in-built protection feature, you can protect your PDF files and any other email attachment.
Follow the four steps below to send a PDF password-protected file via Outlook:
Step 1. Open your Outlook. Tap on New Email to create the email you want to send.
Step 2. Go to the Options tab, and from the Permissions group, choose Encrypt.
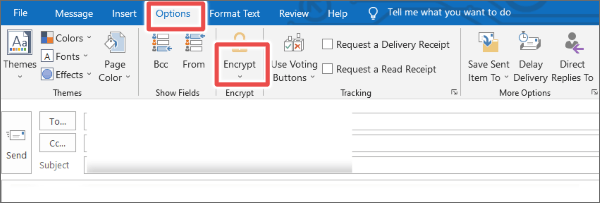
Step 3. Select Attach File - here, you attach the PDF you want to be encrypted.
Step 4. Finish writing your email text, and click on Send. Your PDF gets encrypted, and recipients will require permission to access it. Protection also applies to other email contents.
Sharing PDF files via WhatsApp has quickly gained traction among individual users and groups. You will realize that most companies and institutions update their members via WhatsApp. That means a lot of documents are shared on the platform to pass a particular message.
Unfortunately, WhatsApp lacks a free in-built password protection mechanism. The secret is converting your file via your computer (Windows & Mac) - see Part 1 of this article. Alternatively, you can rely on secure and efficient third-party apps to protect your file before sending it.
So, how can you send a password-encrypted PDF via WhatsApp? Here's how:
Step 1. Open your WhatsApp from your phone or computer.
Step 2. Choose the individual, group, or channel to which you want to send your file.
Step 3. Click on add file icon, then choose Document.
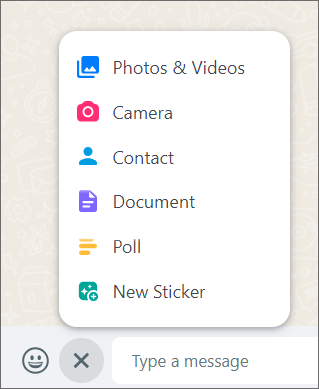
Step 4. Next, choose your encrypted PDF file and upload it, then click send.
Looking for an easy way to remove PDF passwords? Whether you've just received a protected file or no longer need password protection on existing documents, consider using Coolmuster PDF Password Remover.
Removing PDF passwords enhances accessibility to your files and forms. If the content is already public, maintaining privacy may be unnecessary. Don't worry about how others might perceive your query about removing password protection from PDFs. Coolmuster PDF Password Remover is a standalone application designed for a user-friendly experience.
Key features include:
This tool ensures efficient PDF password removal without cumbersome procedures, making it ideal for various user needs.
Follow the steps below to unlock a PDF-protected file on your computer with Coolmuster PDF Password Remover:
01Download, install, and open your software.
02Next, drag and drop your protected documents into the program's interface or click on Add Files to add them. Choose a location to save your unlocked PDF files.

03Click on Start to commence the decryption process. You can choose to decrypt one PDF at a time or in multiples. Click Show in folder on the pop-up to browse the unlocked PDFs.

When you first think about protecting your PDF file, it might feel like so much work when you do not know how to go about the whole process. However, whenever you send an unprotected PDF with sensitive details, you risk it all.
Learn and embrace the steps we've discussed on sending password-protected PDFs, and you'll have peace of mind. But don't stop there, have a Coolmuster PDF Password Remover in your computer to ensure you can unlock existing and incoming work, school, or personal PDF files that have been encrypted with a single click.
Related Articles:
How to Copy Text from Protected PDF on Mac and Windows
Learn How to Unlock Your PDF Files





