
How to Convert Word to PDF via Adobe Acrobat & Alternatives [Easy Guide]

Converting Word documents to PDFs is essential for many users, especially when you need to preserve the formatting for professional use or sharing across devices. Adobe offers powerful tools for this task, but getting it right can be challenging. If you've faced issues like distorted images or misaligned text, you're not alone.
Here, we'll show you the step-by-step process of using Adobe to convert Word to PDF and how you can convert Word to PDF via other different methods, ensuring that your documents look exactly as you intend them to, without any frustrating formatting problems.
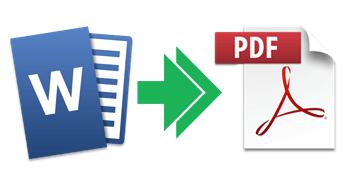
You may sometimes want to share the file with others but don't want them to change it. Besides, you may also want to avoid size limitations while sharing it via email. In that case, turning your doc to PDF is what you should do.
There are several other reasons to turn Word files into PDFs. Check them below:
Adobe Acrobat is an average tool that gives you options to simplify your work and enhance the quality of PDFs. So, if you have created your document and want to turn it into PDF, this is one of the best tools. However, it requires installation on the device for offline conversions; but you have to ensure compatibility. It can be used on most platforms and supports Linux, Windows, Mac computers, Android, and Windows Phones. Apart from that, you can as well directly convert your files online.
Here's how to convert Word to PDF using Adobe offline:
Step 1. If you don't have the tool already on your computer, download it from the Adobe Acrobat official website and set it up. Launch it, and it opens up with a primary interface.
Step 2. Choose Create PDF from the Tools; select the document you wish to change to PDF from the dialogue box.

Step 3. Select a folder for the exported file and hit the Save option.
Adobe Acrobat also has an online version where you just convert your files directly over the internet. As long as you have a stable internet connection, you will easily convert your files without much effort. It is pretty easy; just import and convert them onto the tool.
Here's how to convert Adobe Acrobat document to PDF online:
Step 1. Head to Adobe Acrobat's online tool website and click the Select a file button. Also, you may drag the files and drop them onto the tool.
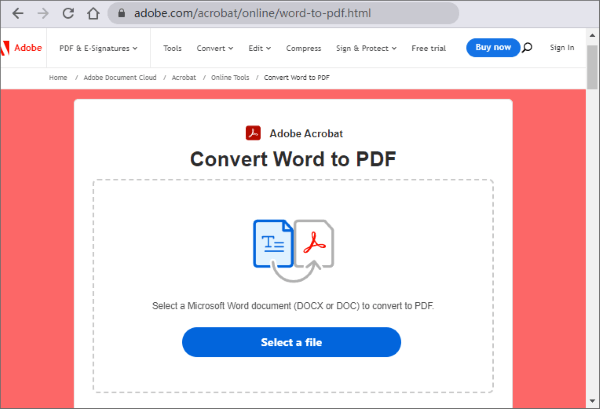
Step 2. Choose the DOC/DOCX file you wish to convert into PDF form and wait as your files are converted. Now save them to your device.
When Adobe Acrobat alone is not enough to meet your needs, there're also some alternatives for you to consider. Check them out:
Even though the Adobe Acrobat app offers great PDF tools, it may not be the best option. A better alternative application that you can use instead is Coolmuster Word to PDF Converter. This is an all-in-one tool that is a lifesaver for those looking to quickly and simply convert Word DOCX files to PDF quickly and simply.
Key Features of Coolmuster Word to PDF Converter:
Follow the below steps to convert Word to PDF with Coolmuster Word to PDF Converter:
01Download Coolmuster Word to PDF Converter on your computer and install it. Launch to get to its primary interface.
02Now import files to the software by clicking on the Add File, then Add Folder. This will allow you to upload files from your computer. You can also drag and drop the files into the tool.

03Before converting your files, customize the output files by modifying the page size and margins. Also, choose your desired location to save the files. Once done, tap the Start button to initiate the conversion process.

The need to convert Word to PDF is inevitable. MS Word is the best Word processor that most people prefer to use to type and save their documents.
Here's how to use MS Word to convert Word to PDF:
Step 1. Click on the right Word document from your PC to open it on Microsoft Office.
Step 2. Proceed to the File option in the Word document and choose Save As from the options on the left panel. Tap the Save As option from the drop-down menu, then select PDF as the output format.

Step 3. Lastly, tap the Save icon to turn the Word file into a PDF.
A free online tool is also a good option to consider.
We'll take Zamzar as an example, here's how:
Step 1. Head to the website of Zamzar and click Choose Files to upload your Word file.

Step 2. Choose PDF as your wanted format in the Convert To drop-down menu. Afterward, hit Convert Now.
Step 3. At last, download your converted files.
That's all about the Word-to-PDF converter Adobe and how to convert Word to PDF with other methods. Adobe Acrobat is a good tool to help convert Word documents to PDF. But, if you want a proficient tool that is the best, Coolmuster Word to PDF Converter is here for you. It does a lot more than just mere Word to PDF-conversion. You can customize your output files to produce high-quality results. If you haven't tried it out yet, this is the time!
Related Articles:
How to Scan Document to PDF in 5 Easy Methods
Simplify Your Workflow: How to Merge PDF Files in Minutes





