
How to Split a PDF into Multiple Files? (4 Proven Methods)

Tired of dealing with bulky PDFs that seem impossible to navigate? Never mind; you're not alone. Many users face the challenge of managing large PDF files, especially when they only need specific pages or sections. This dilemma often leads to wasted time and frustration.
But fear not. Here, we'll show you how to split a PDF into multiple files, empowering you to extract the information you need quickly and efficiently. Say goodbye to cumbersome PDFs and hello to a more streamlined document management experience.
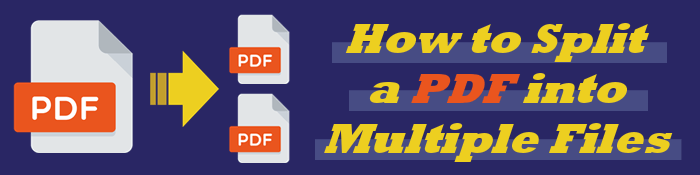
Common reasons you may want to separate a PDF into multiple files include:
Regardless of your reason, with the right PDF splitter, you can split a PDF into multiple PDFs fast and for free.
We have 4 methods introduced on how to split PDF into multiple files. Check them out:
Coolmuster PDF Splitter is a widely used application for splitting and merging PDF in a few simple steps. With the free trial package, you can split a PDF into multiple files and rename them in a few clicks.
Benefits of splitting your PDF files using Coolmuster PDF Splitter:
Follow these steps to separate a PDF into multiple files:
01Download and install the splitter on your computer to separate your PDF into multiple PDFs.
02Once you've downloaded and installed the PDF Splitter, head over to the top menu. Click Add Files/ Add Folder to browse and import the PDF file you want to split. Coolmuster PDF Splitter comes with a batch processing feature, allowing you to import multiple PDF files for splitting simultaneously.

03Coolmuster PDF Splitter has three flexible splitting modes for your convenience. These include:
Select a splitting method to help you split a PDF into multiple files.

04Under the Select Split Method, select where you would like the PDF splitter to save the newly splitted PDF files. Click on the Start icon to begin the process. In a few minutes, check the selected output destination for the final splitted PDF files by clicking on Show in folder.

You can rename your new PDF file using the local PC procedure. Right click your output folder, scroll down to rename and key in the new PDF file name.
Preview is an in-built tool that comes with all MacOS computers. It can perform pretty much most basic functions related to a PDF without needing external software. You can use Preview to open, view, markup, organize, and separate a PDF into multiple files. On the one hand, Preview doesn't have a dedicated PDF splitter.
On the other hand, you can split your PDF by specific page range. This means you can split a PDF file into another PDF without strictly selecting PDF pages manually.
Follow these steps to learn how to split a PDF into multiple PDFs using Preview:
Step 1: Right click the PDF you want to split and open with Preview.

Step 2: Head over to View on the top menu and click Thumbnails from the drop-down menu. You will see a list of the PDF pages displayed on the left screen.
Choose the thumbnails of pages from the PDF you want to split – whether a single or multiple pages. To select the pages you want to split, hold down the Command or Shift key. Hold the Shift key to select multiple pages in a row. Hold the Command key to pick more than one page.

Step 3: Drag and drop the thumbnails you selected to a designated folder (You can drag and drop to your desktop). This process will create a new PDF automatically.
Repeat the process if you want to split more PDF files into multiple PDFs and pages.
As a MacOS user, you can leverage the Automator app tool to split a PDF into multiple files. The Automator app can help you split your PDF fast and efficiently.
Unfortunately, the only caveat with the Automator app is you can only split a PDF file into individual pages. It splits a PDF file into one-page PDF files.
Follow these steps to split the PDF into two in a few clicks:
Step 1: Run the application. Go to Finder, click Applications and open the Automator app. Head over to Workflow then click Choose.
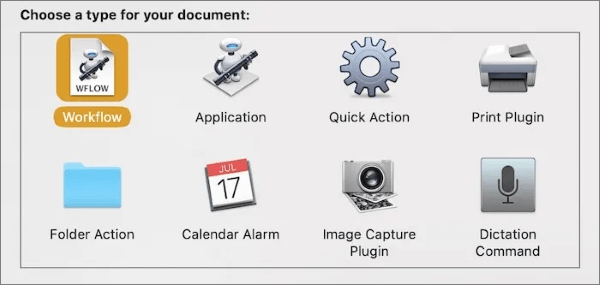
Step 2: On the left panel, head over to Library, then scroll down to Files & Folders.
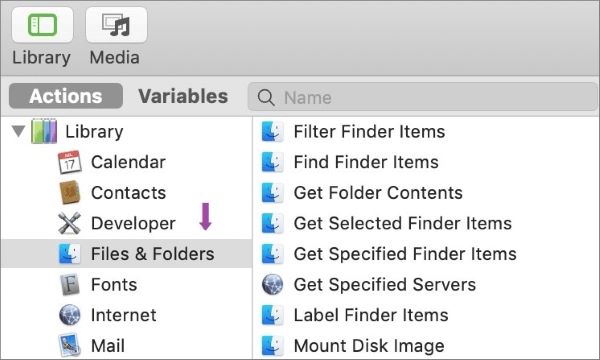
Step 3: On the right window, click Ask for Finder Items, then drag and drop the Ask for Finder Items to the window on the far right, and customize the settings.
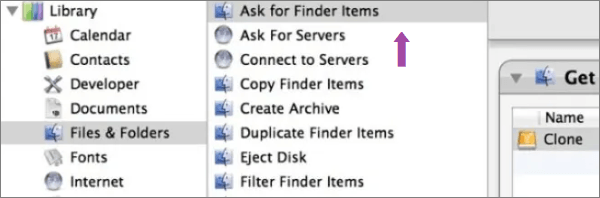
Step 4: Head back to Library, and scroll down to PDF, and click Split PDF on the right window.
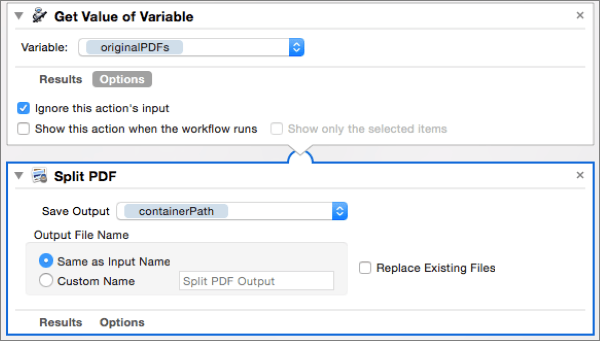
Step 5: Click the Run button on the far top-right side of the page.
Step 6: Locate the PDF file you want to split, then click Choose to split the PDF pages.
If you want to split another PDF, repeat steps 6 and 7.
You can split a PDF file into multiple files for free using your web browser, like Google Chrome and Microsoft Edge. If you're using Windows, you can also use Microsoft's virtual printer to split a PDF into multiple PDFs.
Unfortunately, this process is relatively slow, for instance, if your PDF has many pages or if you want to split a PDF severally.
Here is how to split PDF into multiple PDFs using your web browser:
Step 1: Open the PDF file in your preferred web browser by right-clicking on the document and opening with your preferred browser.
Step 2: Locate and run the Print button on the browser page.
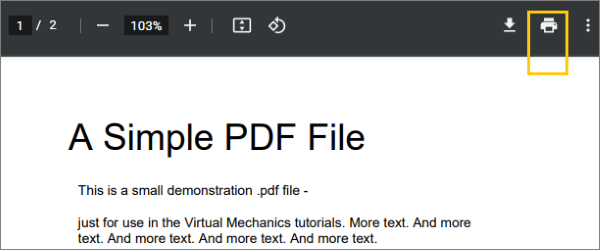
Step 3: Set the print destination to Microsoft Print to PDF or a version of it, such as Microsoft XPS Document Writer.
Step 4: On the Pages box, set it to Custom. Enter the page or the page range (for example 2-4) that you'd like to split.
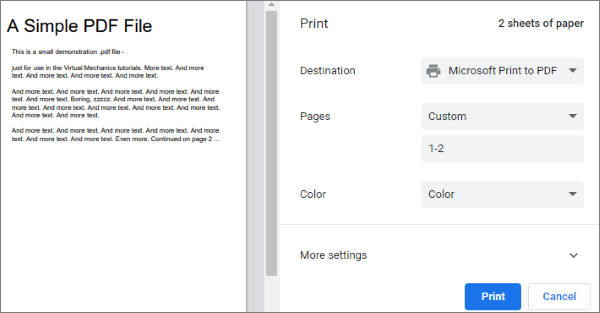
Step 5: Click Print. On the window popup, name your new PDF file, then click Save.
Repeat the steps above until you have split PDF into multiple files and rename them to your preferred choice.
What if my browser is incompatible?
Though a rare case, some browsers may limit this functionality. In such a case, consider downloading a third-party PDF splitter such as Coolmuster PDF Splitter.
Alternatively, you can use websites that provide the same services. Unlike downloading and using a dedicated PDF splitter, such websites require you to upload your document to the cloud, which exposes it to security risks.
Q1. How can I split a PDF file without reducing document quality?
The extent of this will depend on the precise PDF splitting program or software you use. It can also depend on the original quality of your PDF file.
If you use Coolmuster PDF Splitter to separate a PDF into multiple files, you can maintain your document's quality by separating the files by their maximum quality. In most cases, when using a reliable PDF splitter, the document quality remains constant, especially for newly-created PDF files.
Q2. Can I edit separated PDF files?
Absolutely yes. Editing a PDF file may require additional plugins or software tools. Coolmuster premium tool provides you with unlimited PDF functionality. Note that this may require extra steps outside the PDF splitting process.
Do you have trouble splitting your PDFs into multiple files? You can discover a myriad of free and premium tools to help you split PDF files into multiple pages.
Coolmuster PDF Splitter is a secure, reliable, and convenient tool to split a PDF into multiple files without compromising on integrity. Best of all, it's free, allowing you to seperate PDF into multiple files at no cost before opting for an all-access package.
Related Articles:
Convert PDFs to JPG/JPEG Images for Better Accessibility
How to Add Clickable Links to PDFs with Ease





