If you want to know how to make a picture a PDF on iPhone, there are several methods you can use. In this article, we will introduce 5 quick methods for you to easily convert images into PDF files, including PNG, JPG, JPEG, etc. You can also make multiple pictures into one PDF file. Follow our guide to make the conversion seamless.
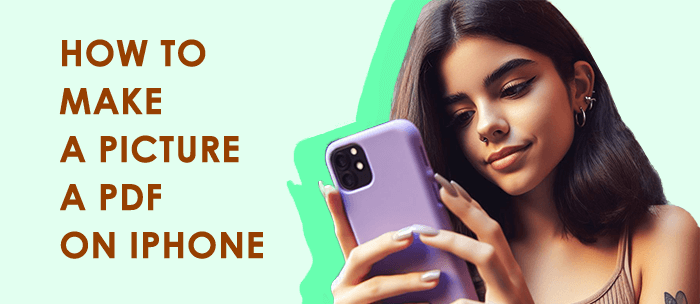
You can print your files on an iPhone directly because the "Print" function is built in. It allows users to send images to different applications, so you can use this feature to convert single or multiple images into PDF files. The operation process is simple, but you cannot edit the content or properties of the PDF files.
1. Run the Photos app on your iPhone and select the images that you want to convert to PDF.
2. Tap "share", and swipe left to choose "Print". Next, use a pinch gesture to zoom in on the image you want to convert to PDF.

3. Hit "Share" on the top right, and choose the location or application to save or share the PDF file.
4. Once done, access the location that you saved the converted PDF, and then view the file.
Have you used the "Quick Actions" on your iPhone? This feature can convert images into PDF files within the Files app. However, it supports converting a single image to PDF only, you cannot edit the PDF content either. If you want to transform several pictures to one PDF file, please skip this method and select others.
1. Launch the Files app on an iPhone.
2. Find and long-press the photo you want to convert, and then tap "Create PDF" to start the conversion.

3. Pick a location to save the PDF file. Now, your photo is converted to a PDF on your iPhone.
You can convert your photos to PDF and read the file with the Books app on your iPhone. However, you can only save and access the PDF files on this app only.
1. Open the Photos app on your iPhone and select the images you want to convert to PDF.
2. Click "Share" and select the "Books" app.
3. Enter the desired name for the PDF file and click the "Done" button.
4. Access the PDF with the Book app.
The Notes app on iPhone allows you to create and edit various types of notes, including images. This method lets you convert single or multiple images into PDF files and view them in the Notes app.
1. Open the Notes app on your iPhone and click the button in the bottom right corner to create a new note.
2. Click the camera icon in the note, then select "Choose Photo or Video" to pick the images you want to convert to PDF. Click the "Add" button in the top right corner.

3. Click the icon in the top right corner of the note, then in the menu, click the "Print" option.
4. In the "Print Options" interface, configure the parameters as needed. After that, click the "Print" button in the top right corner, then choose "Save to Files" and select the location to save the PDF file.

5. Once done, you can view your PDF file in the chosen location.
If you desire more features and options to convert images into PDF files, you can use a professional PDF creation tool like Coolmuster PDF Creator Pro. This powerful software allows you to batch convert various file formats, including images, text, Word, ePub, HTML, and MOBI, into PDF on a computer. You can copy your iPhone photos to your computer, and then use this converter to transform all the images into PDF at one go.
01Download and install Coolmuster PDF Creator Pro on your computer, then run the software.
02Connect your iPhone to the computer, open iTunes, select your iPhone device, click "Photos", check "Sync Photos", click "Apply" to sync the images from the iPhone to the computer.

03On the right side of Coolmuster PDF Creator Pro's main interface, select the "Image to PDF" conversion type, then click "Add File" to choose the images you imported to the computer.

04Click the "Start" button at the bottom of the software to begin converting images into PDF files. Once done, find your converted PDF file in the designated output location.

05If you want to export the PDF file to your iPhone, open iTunes again, select your iPhone device, click "File Sharing", choose the "Books" app, click "Add File", select the converted PDF file, or drag and drop it into iTunes. Click "Done" to sync the PDF file to your iPhone.

After completion, you can view or share your converted PDF file in the Books app on your iPhone.
These 5 method provided above can help you convert images to PDF on your iPhone. If you want to convert just several PDF files, you can use the built-in features or apps on your iPhone. But if you need to make lots of images into PDF, choose Coolmuster PDF Creator Pro. This efficient tool can transform more files, and supports not only Image but also other file formats.
Related Articles:
Can't Miss | How to Make a PDF on iPhone [6 Effective Methods]
How to Easily Make a PDF Editable: 5 Super Simple Methods - Master It Now!
How to Make PDFs Non-Editable/Read-Only Without/with Passwords
Comprehensive Guide | How to Make PDF Searchable via OCR/Conversion





